Настройка платежных систем GameCMS [ЮMoney/QIWI/FreeKassa/Enot/AnyPay/Payok/PayPalych/Lava/PrimePayments/ЮKassa/UnitPay/RoboKassa/WebMoney/LiqPay/InterKassa/WalletOne/QIWI (через API P2P-счетов)]
Для создания данного способа оплаты, у Вас должна быть регистрация в ЮMoney, где в свою очередь должен быть зарегистрирован кошелек.
1. Переходим на страницу настроек в ЮMoney.
2. Вписываем в форму адрес для уведомлений, который указан в админ центре в настройках платежных систем в блоке настроек ЮMoney, ставим галочку в пункт "Отправлять уведомления" и жмем "сохранить".

3. Копируем секретный ключ и вставляем его в админ центре в настройках платежных систем в блоке настроек Яндекс Денег, там же не забываем указать номер Вашего кошелька, на который будут поступать средства. На этом настройка завершена.
1. Переходим на страницу настроек в ЮMoney.
2. Вписываем в форму адрес для уведомлений, который указан в админ центре в настройках платежных систем в блоке настроек ЮMoney, ставим галочку в пункт "Отправлять уведомления" и жмем "сохранить".
3. Копируем секретный ключ и вставляем его в админ центре в настройках платежных систем в блоке настроек Яндекс Денег, там же не забываем указать номер Вашего кошелька, на который будут поступать средства. На этом настройка завершена.
1. Получаем Информационный токен API QIWI Кошелька по кнопке "Выпустить новый токен", копируем его.
2. Вводим номер кошелька и токен в настройках движка
2. Вводим номер кошелька и токен в настройках движка
1. Для регистрации магазина переходим на страницу: регистрация магазина в FreeKassa, там выбираем блок "Принимать платежи на сайте", заполняем поля для регистрации, жмем на кнопку далее.
2. Выбираем "Добавить кассу" в разделе касс, заполняем данные для регистрации кассы
3. Технические настройки заполняем данными в соответствии со скриншотом ниже. URL'ы можно скопировать из блока "FreeKassa" в админ центре в настройках платежных систем. "Секретное слово 1" и "Секретное слово 2" копируем и вставляем в блок настроек FreeKassa в движке.
4. После ввода всех данных нажимаете "Зарегистрировать кассу". Далее Вас перенаправит на страницу касс, где вы сможете увидеть свою кассу и ее ID (цифры после #, на скриншоте ниже - 1000), его необходимо ввести в блоке настроек FreeKassa в движке в поле ID магазина.
5. Далее надо активировать кассу, для этого жмем "Активировать", выбираем размер и вид кнопки, копируем код, который нам выдали и идем размещать его на сайте. Для этого заходим в админ центр, в редактор шаблонов, открываем файл bottom.tpl и размещаем код там в подходящем месте и сохраняем. После жмем кнопку "Проверить", после чего касса встанет на модерацию.
6. Теперь осталось дождаться успешной проверки сайта модераторами, после чего Вы сможете принимать оплату со своего сайта через FreeKassa.
2. Выбираем "Добавить кассу" в разделе касс, заполняем данные для регистрации кассы
6. Теперь осталось дождаться успешной проверки сайта модераторами, после чего Вы сможете принимать оплату со своего сайта через FreeKassa.
1. Заходим на страницу Регистрации и регистрируемся
2. Заходим на страницу касс, нажимаем "Создать кассу"
3. Заполняем все поля: Протокол, домен, описание. http или https выбираете в зависимости от того какой протокол используется на вашем сайте.
4. Подтверждаем что вы владелец сайта, для этого выбираем подтверждение с помощью META-ТЕГА, там копируем предоставленный код и вставляем его в соответствии с примером в head.tpl в редакторе шаблонов.
Важно. Если у вас используется защита от ддоса, то необходимо добавить IP кассы в исключения: 51.210.114.114 и 149.202.68.3
5. Далее касса будет проходить модерацию. После заходим в "Редактирование кассы", там заполняем данные в соответствии со скриншотом. URL'ы можно скопировать из блока "Enot" в админ центре в настройках платежных систем. Обратите внимание, что их надо указывать без протокола http(s)://. "ID кассы" вводим в "ID проекта", "Секретный пароль" и "Дополнительный ключ" в "Секретное слово 1" и "Секретное слово 2" соответственно в блок настроек Enot в движке.
6. Все сохраняем, на этом настройка завершена
2. Заходим на страницу касс, нажимаем "Создать кассу"
3. Заполняем все поля: Протокол, домен, описание. http или https выбираете в зависимости от того какой протокол используется на вашем сайте.
Важно. Если у вас используется защита от ддоса, то необходимо добавить IP кассы в исключения: 51.210.114.114 и 149.202.68.3
5. Далее касса будет проходить модерацию. После заходим в "Редактирование кассы", там заполняем данные в соответствии со скриншотом. URL'ы можно скопировать из блока "Enot" в админ центре в настройках платежных систем. Обратите внимание, что их надо указывать без протокола http(s)://. "ID кассы" вводим в "ID проекта", "Секретный пароль" и "Дополнительный ключ" в "Секретное слово 1" и "Секретное слово 2" соответственно в блок настроек Enot в движке.
6. Все сохраняем, на этом настройка завершена
1. Переходим на страницу регистрации в AnyPay, добавляем новый проект.
2. После активации магазина(он должен соответствовать требованиям кассы), переходим в основные настройки, там ВСЕ заполянем в соответствии со скриншотами ниже. Просмотрите каждый пункт внимательно. URL'ы можно взять в админ центре в настройках платежных систем в блоке настроек AnyPay:
3. Значения полей "ID проекта" и "Секретный ключ" копируем в соответствующие поля в блок настроек AnyPay в админ центре движка в настройках платежных систем и сохраняем изменения.
4. Настройки в других разделах настраиваете в соответствии с собственными предпочтениями.
2. После активации магазина(он должен соответствовать требованиям кассы), переходим в основные настройки, там ВСЕ заполянем в соответствии со скриншотами ниже. Просмотрите каждый пункт внимательно. URL'ы можно взять в админ центре в настройках платежных систем в блоке настроек AnyPay:
3. Значения полей "ID проекта" и "Секретный ключ" копируем в соответствующие поля в блок настроек AnyPay в админ центре движка в настройках платежных систем и сохраняем изменения.
4. Настройки в других разделах настраиваете в соответствии с собственными предпочтениями.
1. Заходим на страницу Регистрации и регистрируемся, заходим в личный кабинет
2. Выбираем в меню "Мои проекты", "Добавить новый проект"
3. Заполняем поле "ссылка на проект"
4. Подтверждаем что вы владелец сайта, для этого выбираем подтверждение с помощью "Вставить код на страницу", там копируем предоставленный код и вставляем его в соответствии с примером в head.tpl в редакторе шаблонов.
5. Далее касса будет проходить модерацию. После заходим в "Настроки кассы", там заполняем данные в соответствии со скриншотом. URL'ы можно скопировать из блока "Payok" в админ центре в настройках платежных систем. "ID проекта", "Секретный ключ" вводим в соответствующие поля в блоке настроек Payok в движке.
6. Все сохраняем, после в разделе "методы" включаем нужные способы оплат и на этом настройка будет завершена.
2. Выбираем в меню "Мои проекты", "Добавить новый проект"
3. Заполняем поле "ссылка на проект"
4. Подтверждаем что вы владелец сайта, для этого выбираем подтверждение с помощью "Вставить код на страницу", там копируем предоставленный код и вставляем его в соответствии с примером в head.tpl в редакторе шаблонов.
5. Далее касса будет проходить модерацию. После заходим в "Настроки кассы", там заполняем данные в соответствии со скриншотом. URL'ы можно скопировать из блока "Payok" в админ центре в настройках платежных систем. "ID проекта", "Секретный ключ" вводим в соответствующие поля в блоке настроек Payok в движке.
6. Все сохраняем, после в разделе "методы" включаем нужные способы оплат и на этом настройка будет завершена.
1. Заходим на страницу Регистрации и регистрируемся, заходим в личный кабинет
2. Выбираем в меню "Магазины", после на странице жмем "Добавить магазин"
3. Заполняем форму. URL'ы можно скопировать из блока "PayPalych" в админ центре в настройках платежных систем.
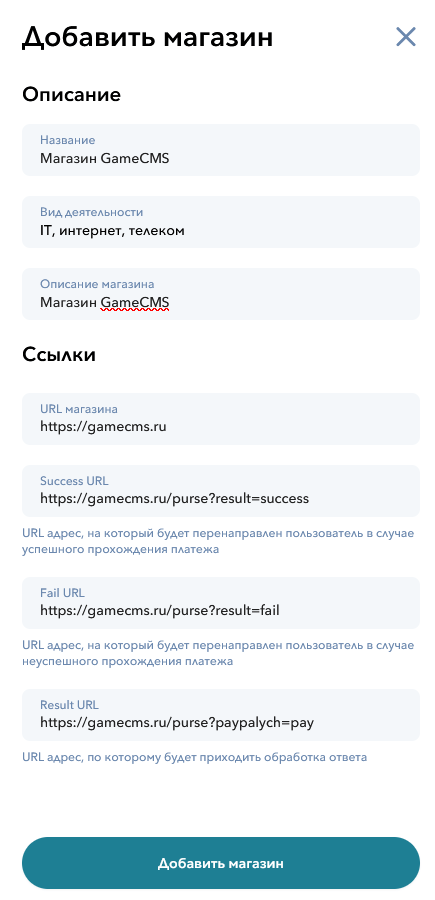
4. Далее проходим верификацию - подтверждаем, что вы владелец сайта: выберите способ "Подтверждение с помощью текстового файла" и загрузите предлоежнный кассой файл в корень вашего сайта через ftp, либо файловый менеджер вашего хостинга
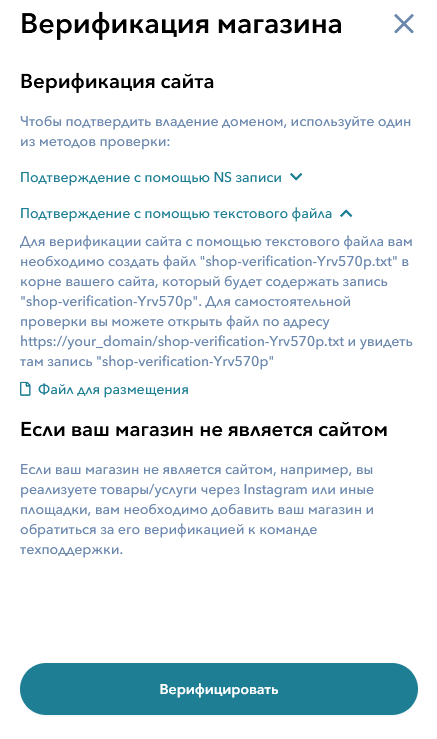
5. Далее зайдите в "Основные настройки" кассы и поставьте галочку возле пункта "Активен".
6. После заходим в " API интеграция" в настройках кассы, там берем Shop ID и токен - их вводим в соответствующие поля в блоке настроек PayPalych в движке.
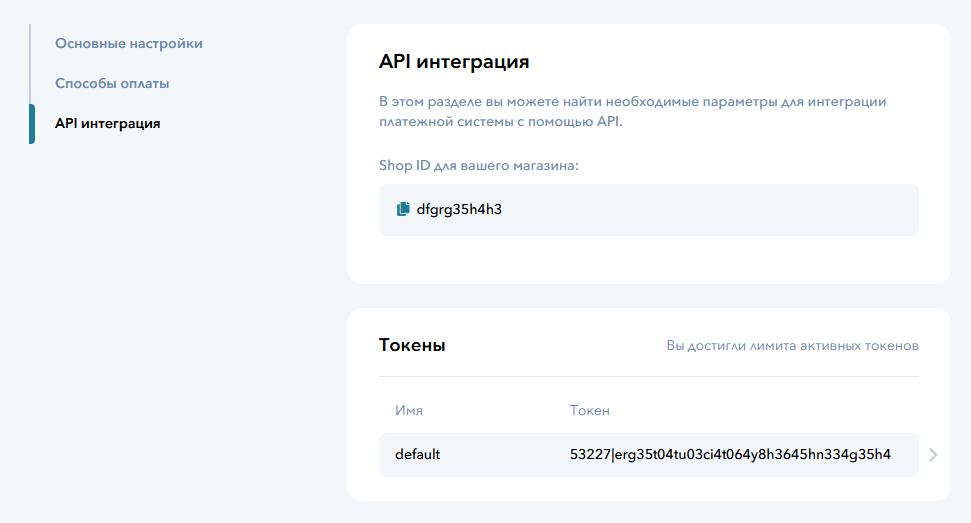
7. Все сохраняем, после в разделе "Способы оплат" включаем нужные и на этом настройка будет завершена.
2. Выбираем в меню "Магазины", после на странице жмем "Добавить магазин"
3. Заполняем форму. URL'ы можно скопировать из блока "PayPalych" в админ центре в настройках платежных систем.
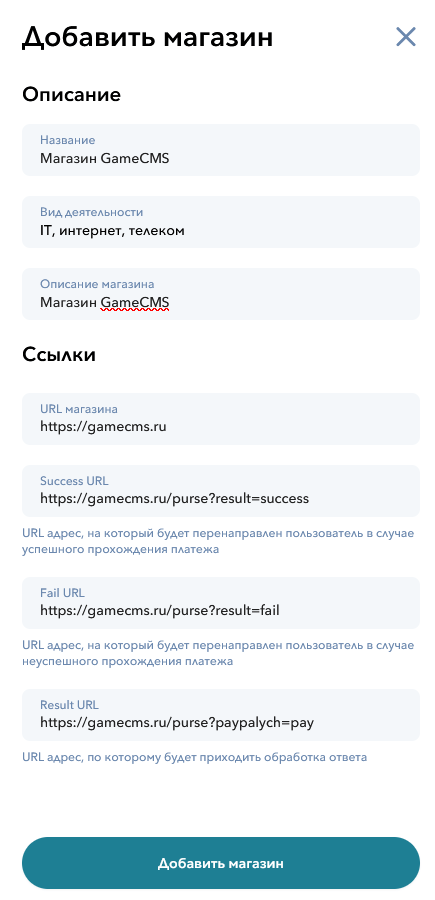
4. Далее проходим верификацию - подтверждаем, что вы владелец сайта: выберите способ "Подтверждение с помощью текстового файла" и загрузите предлоежнный кассой файл в корень вашего сайта через ftp, либо файловый менеджер вашего хостинга
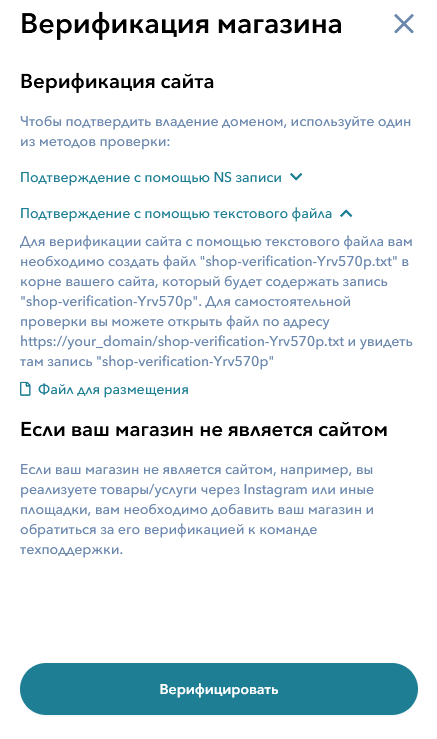
5. Далее зайдите в "Основные настройки" кассы и поставьте галочку возле пункта "Активен".
6. После заходим в " API интеграция" в настройках кассы, там берем Shop ID и токен - их вводим в соответствующие поля в блоке настроек PayPalych в движке.
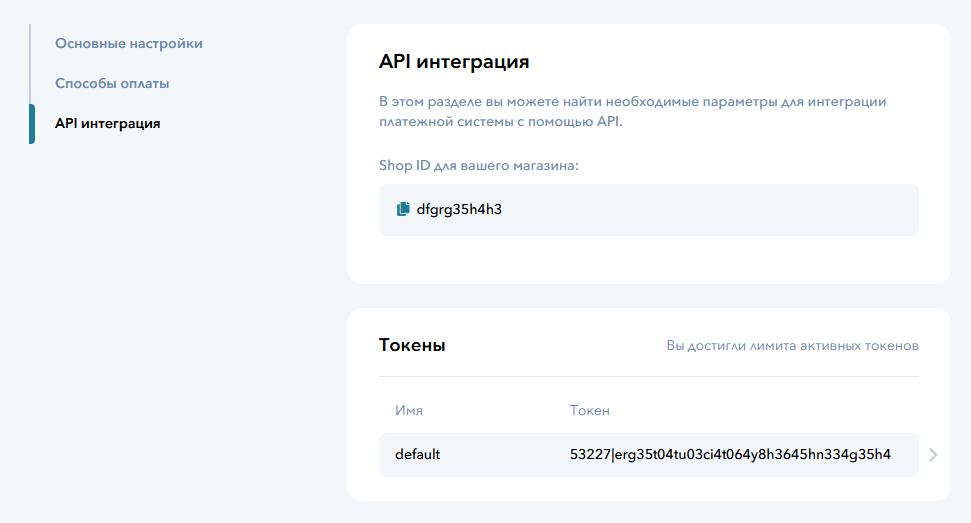
7. Все сохраняем, после в разделе "Способы оплат" включаем нужные и на этом настройка будет завершена.
1. Заходим на страницу Регистрации и регистрируемся, заходим в бизнес кабинет
2. Выбираем в меню "Проекты", после на странице "Добавить проект"
3. Заполняем форму
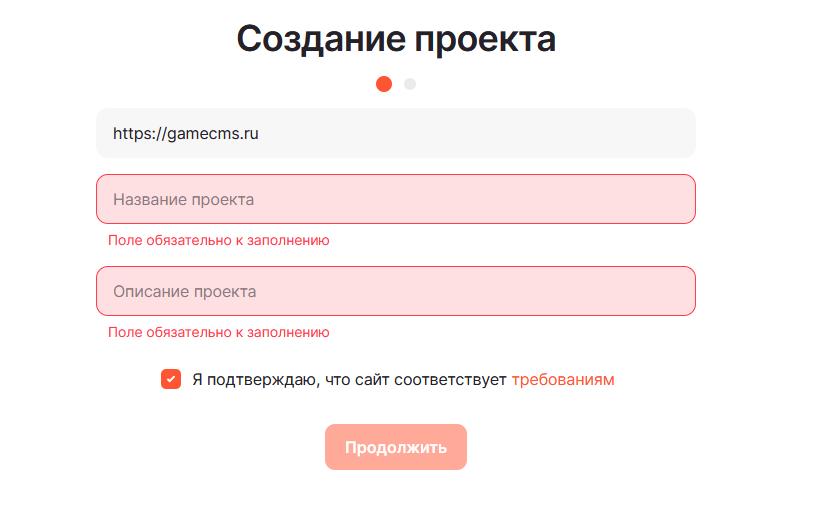
4. Подтверждаем что вы владелец сайта, для этого выбираем подтверждение с помощью способа "Мета тег", там копируем предоставленный код и вставляем его в соответствии с примером в head.tpl в редакторе шаблонов.
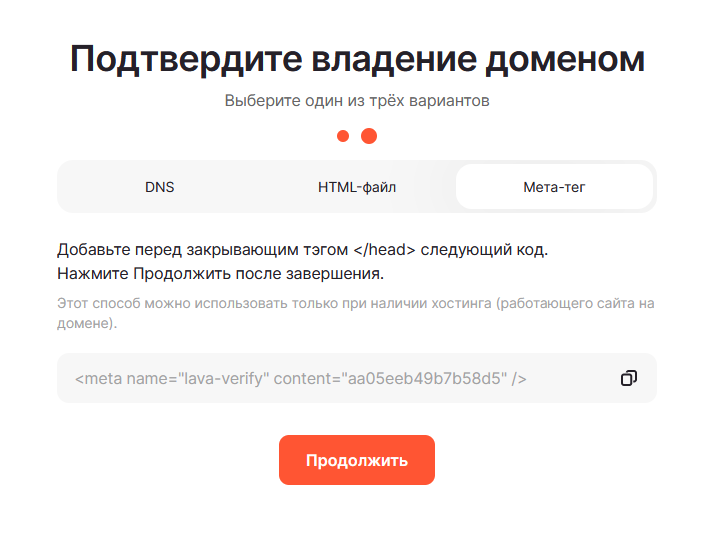
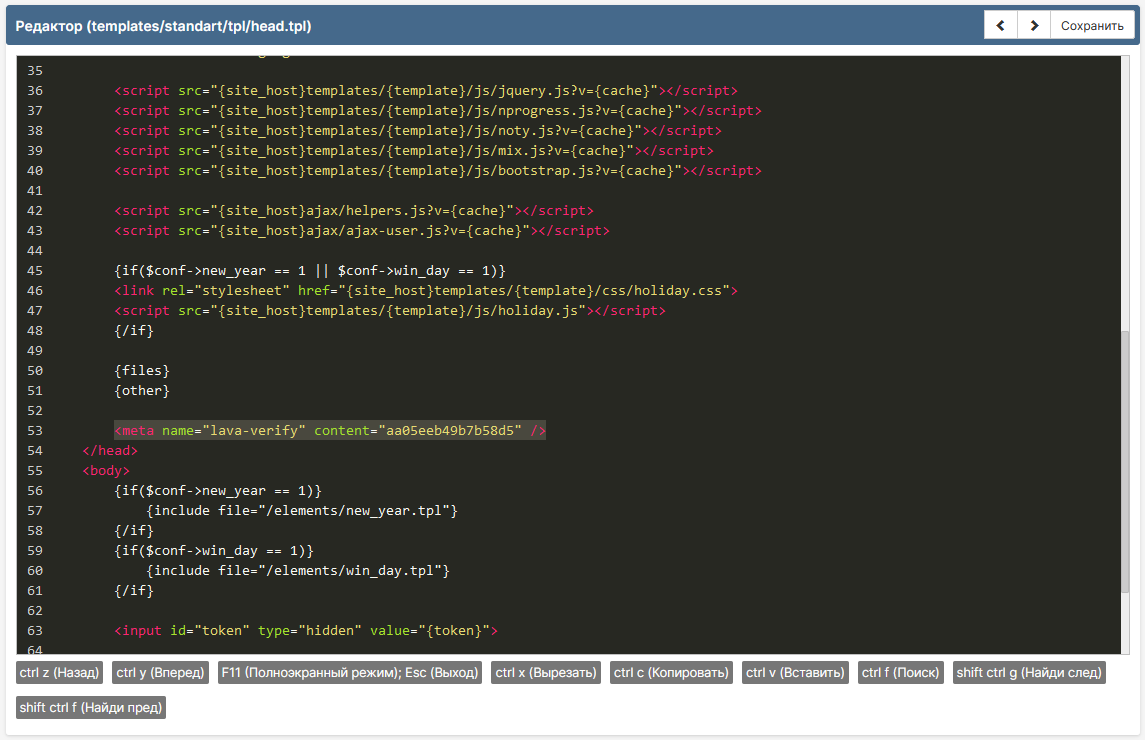
5. Далее касса будет проходить модерацию. После заходим в настроки кассы, там настраиваем уведомелния в соответствии со скриншотом. URL'ы можно скопировать из блока "Lava" в админ центре в настройках платежных систем.
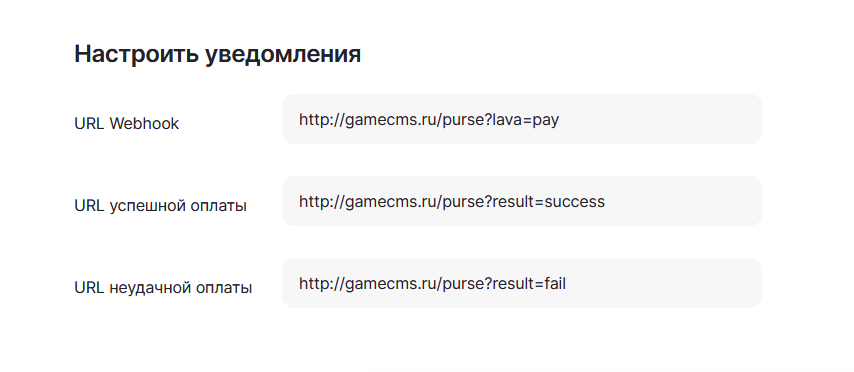
6. После копируем "ID проекта", выпускаем секретные ключи, копируем "Секретный ключ", " Дополнительный ключ" вводим в соответствующие поля в блоке настроек Lava в движке.

7. Все сохраняем, на этом настройка завершена.
2. Выбираем в меню "Проекты", после на странице "Добавить проект"
3. Заполняем форму
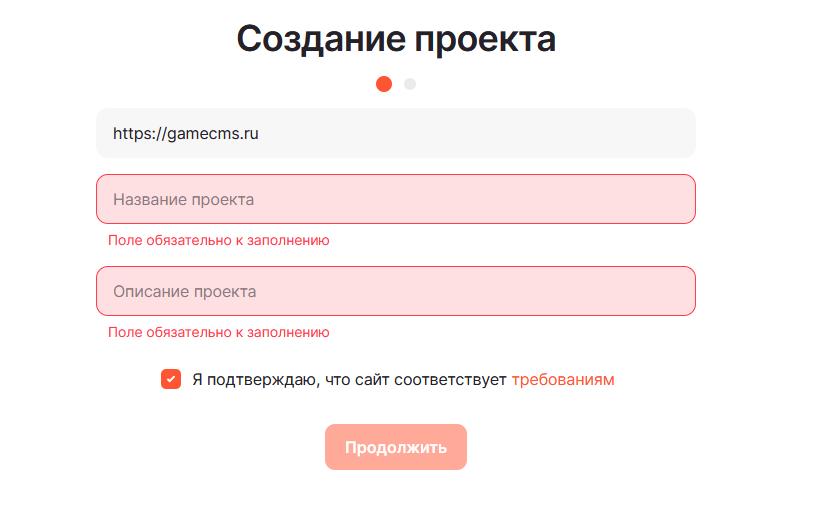
4. Подтверждаем что вы владелец сайта, для этого выбираем подтверждение с помощью способа "Мета тег", там копируем предоставленный код и вставляем его в соответствии с примером в head.tpl в редакторе шаблонов.
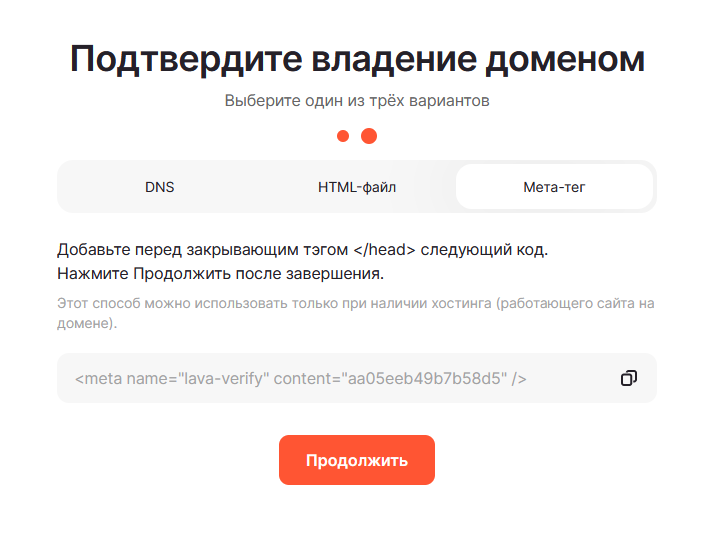
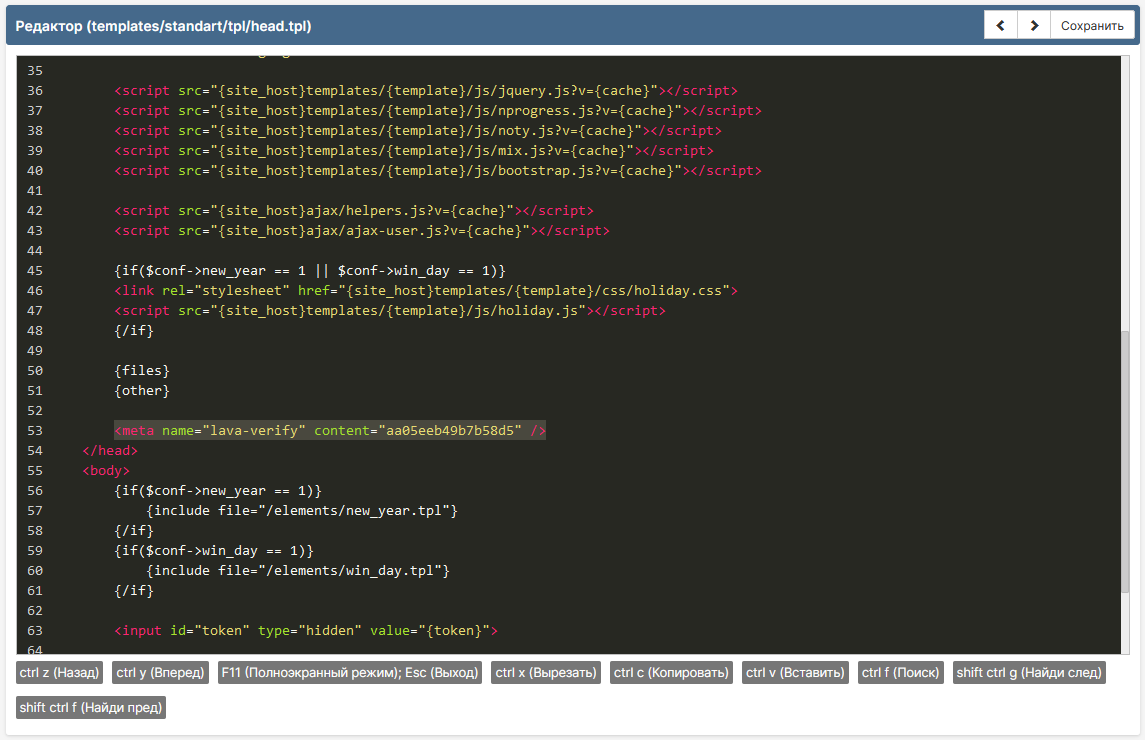
5. Далее касса будет проходить модерацию. После заходим в настроки кассы, там настраиваем уведомелния в соответствии со скриншотом. URL'ы можно скопировать из блока "Lava" в админ центре в настройках платежных систем.
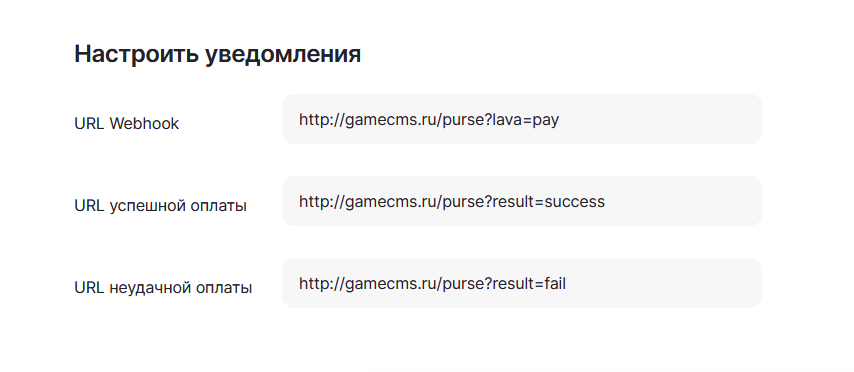
6. После копируем "ID проекта", выпускаем секретные ключи, копируем "Секретный ключ", " Дополнительный ключ" вводим в соответствующие поля в блоке настроек Lava в движке.

7. Все сохраняем, на этом настройка завершена.
Внимание
Если касса настроена корректно, но при пополнении баланса деньги пользователя на сайт не зачисляются - добавьте строкув файл .htaccess (находится в корне папки движка) после строки
1. Заходим на страницу Регистрации и регистрируемся, заходим в личный кабинет
2. Выбираем в меню "Проекты", после на странице "Создать новый проект"
3. Заполняем форму

4. Подтверждаем что вы владелец сайта, для этого выбираем подтверждение с помощью второго способа, там копируем предоставленный код и вставляем его в соответствии с примером в head.tpl в редакторе шаблонов.
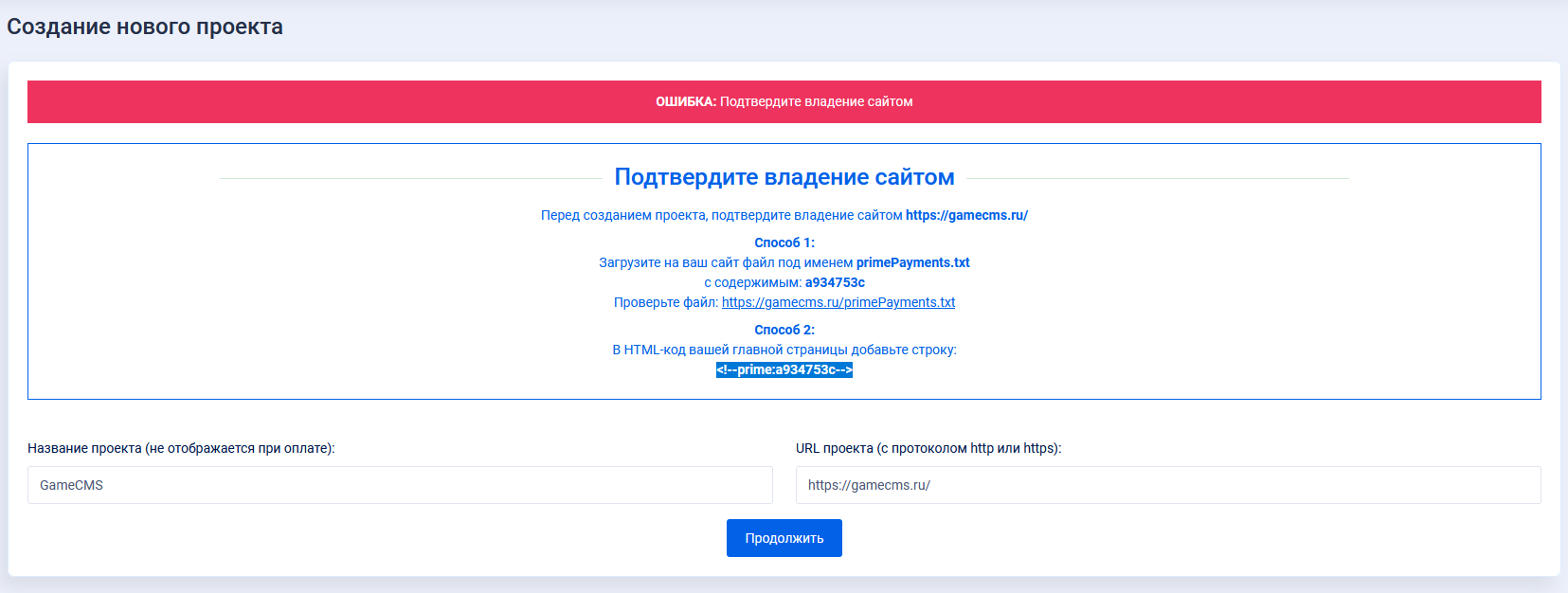
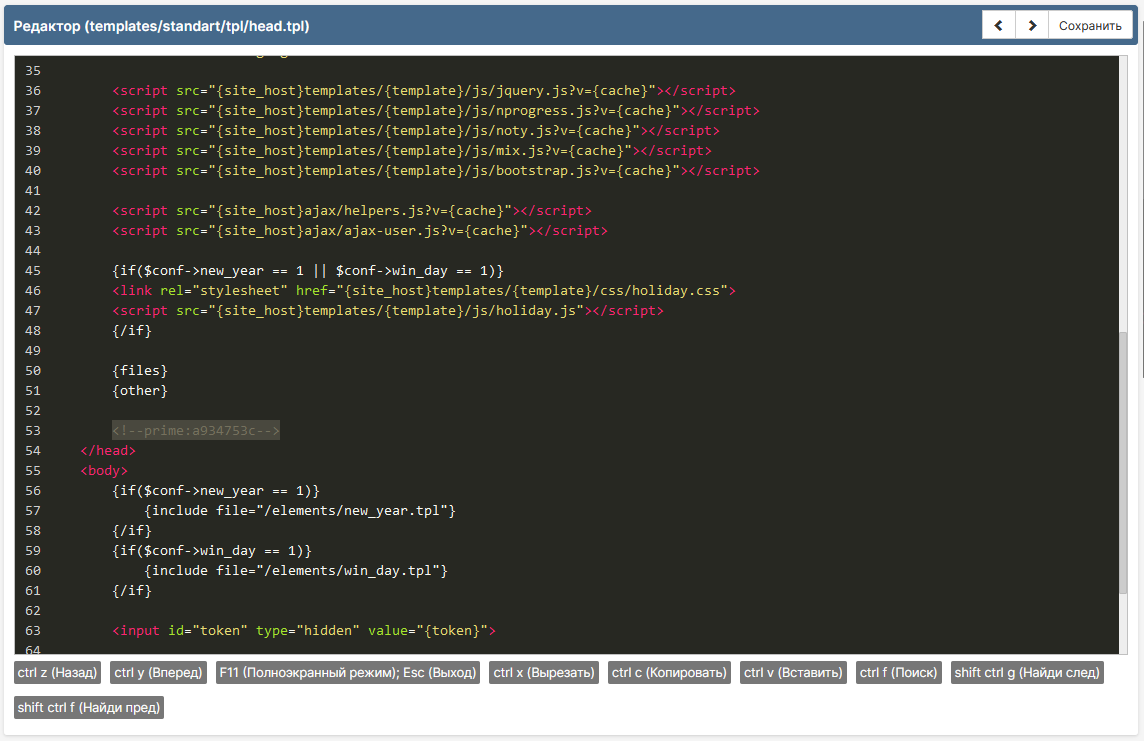
5. Далее касса будет проходить модерацию. После заходим в настроки кассы, там заполняем данные в соответствии со скриншотом. URL'ы можно скопировать из блока "PrimePayments" в админ центре в настройках платежных систем. "ID проекта", "Секретное слово 1", "Секретное слово 2" вводим в соответствующие поля в блоке настроек PrimePayments в движке.
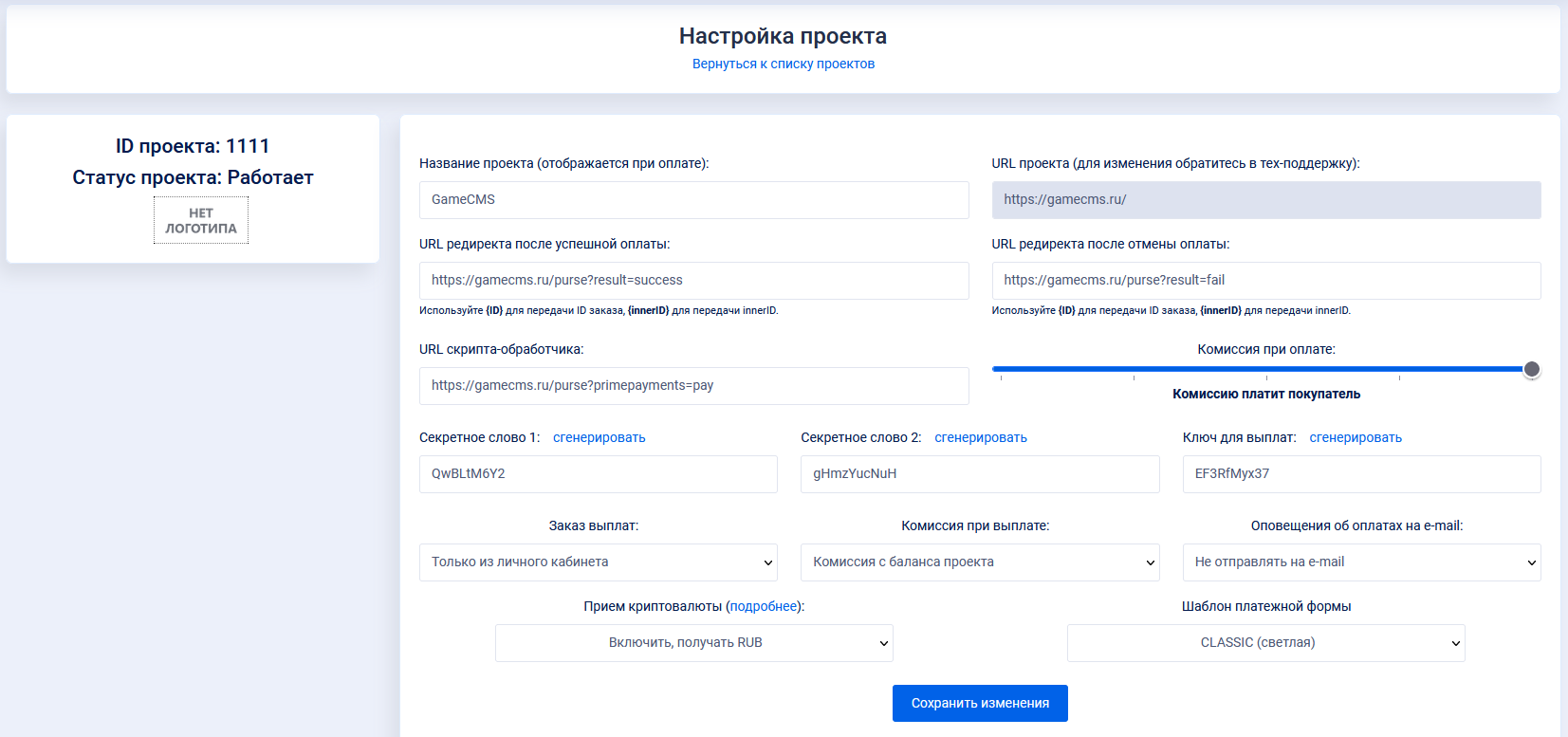
6. Все сохраняем, на этом настройка завершена.
2. Выбираем в меню "Проекты", после на странице "Создать новый проект"
3. Заполняем форму

4. Подтверждаем что вы владелец сайта, для этого выбираем подтверждение с помощью второго способа, там копируем предоставленный код и вставляем его в соответствии с примером в head.tpl в редакторе шаблонов.
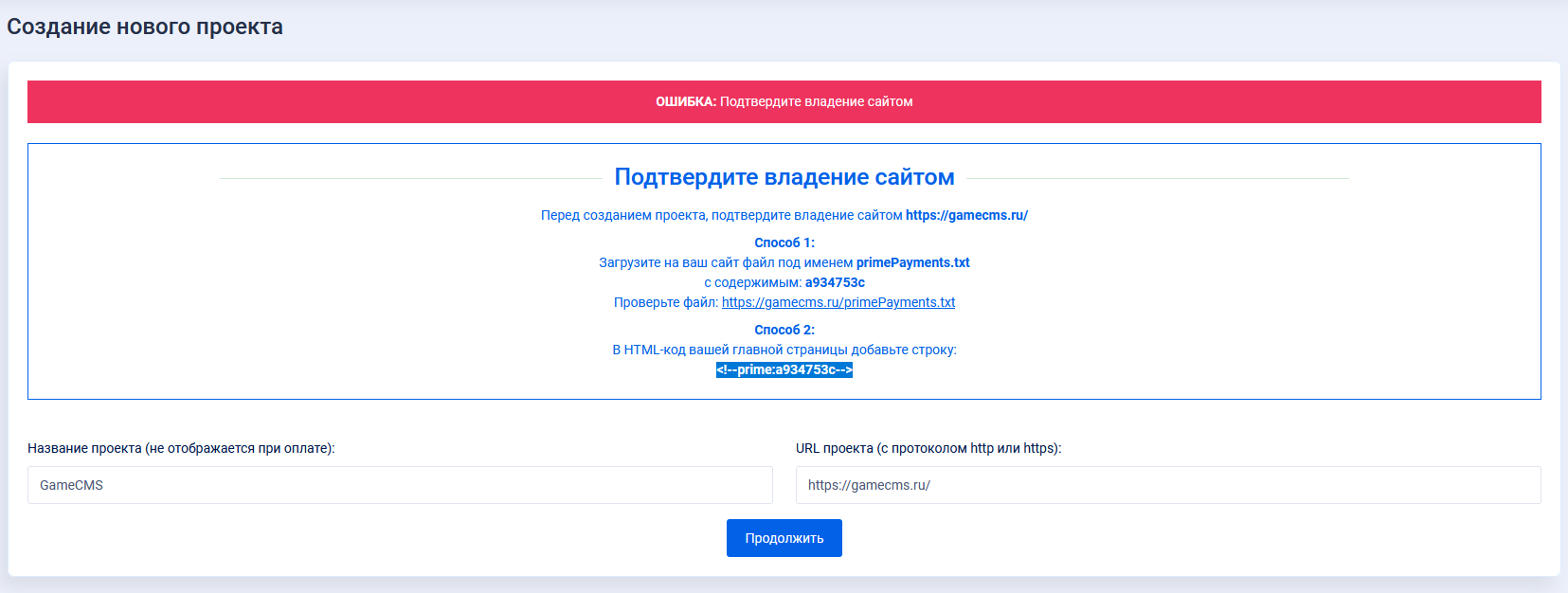
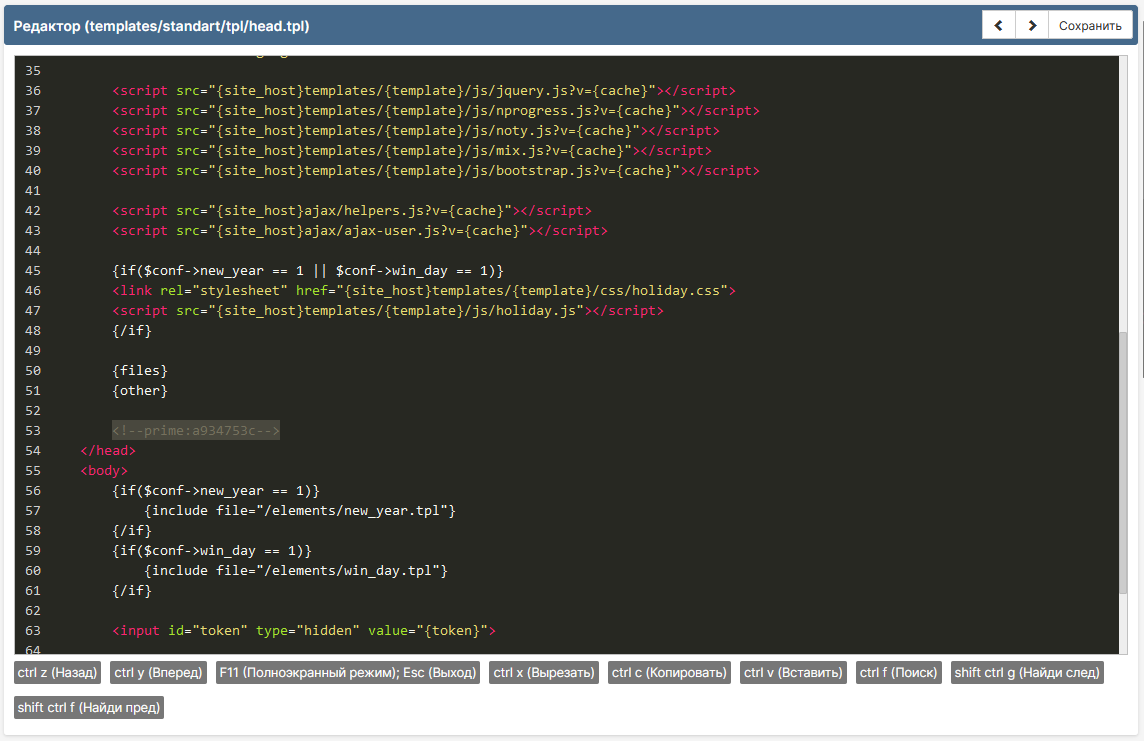
5. Далее касса будет проходить модерацию. После заходим в настроки кассы, там заполняем данные в соответствии со скриншотом. URL'ы можно скопировать из блока "PrimePayments" в админ центре в настройках платежных систем. "ID проекта", "Секретное слово 1", "Секретное слово 2" вводим в соответствующие поля в блоке настроек PrimePayments в движке.
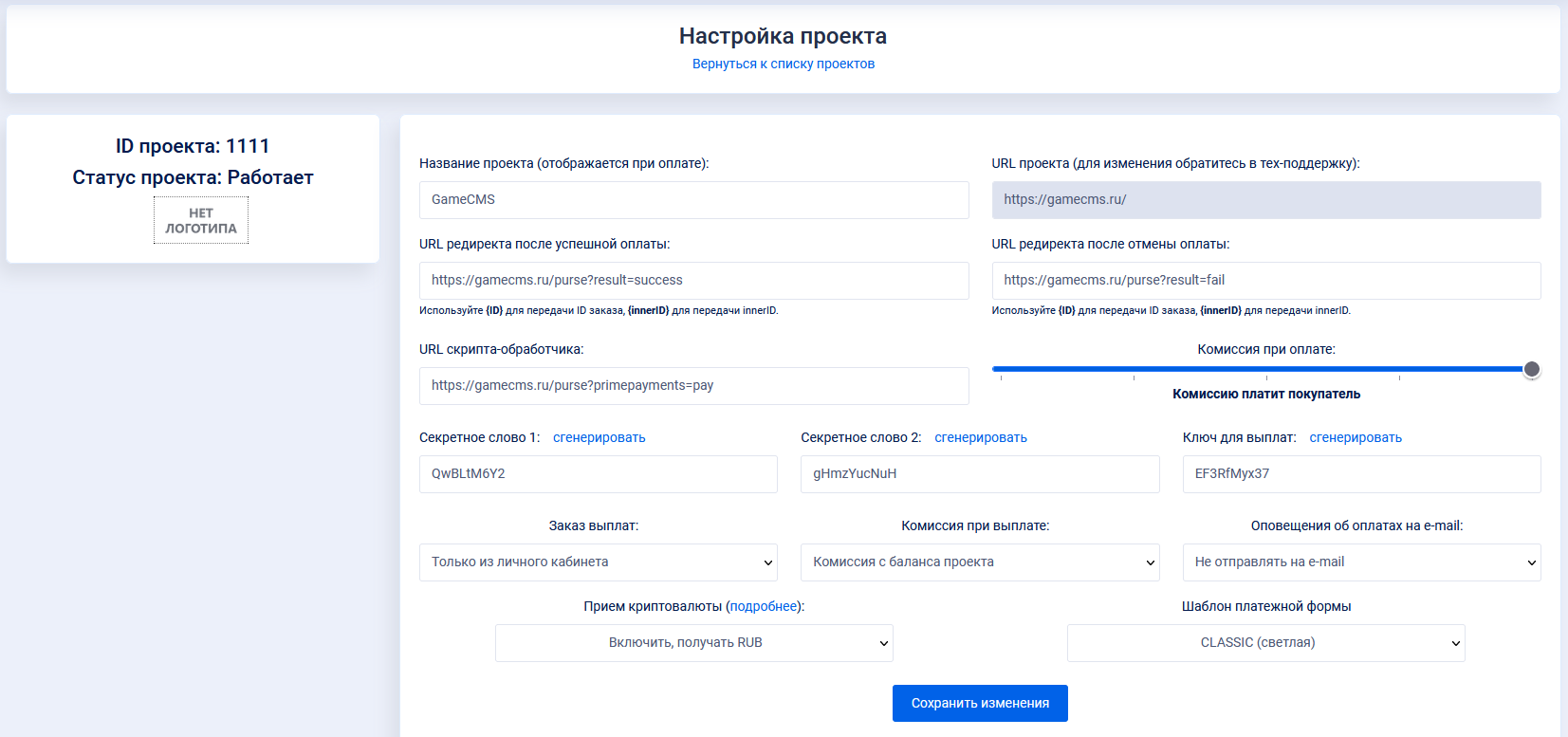
6. Все сохраняем, на этом настройка завершена.
1. Заходим на сайт кассы, регистрируемся, заходим в личный кабинет
2. Заполняем все данные о сайте, данные компании, данные руководителя, юридические вопросы. Отправиляем на проверку, после подписываем договор. Дожидаемся проверки договора и получения доступа к кассе.
3. После заходим в личный кабинет кассы, в меню выбираем раздел "Интеграция", там пункт "Ключи API". Нажимаем кнопку "Выпустить ключ", получаем ключ, копируем его и вставляем в блоке настроек ЮKassa в движке в поле "Секретный ключ".
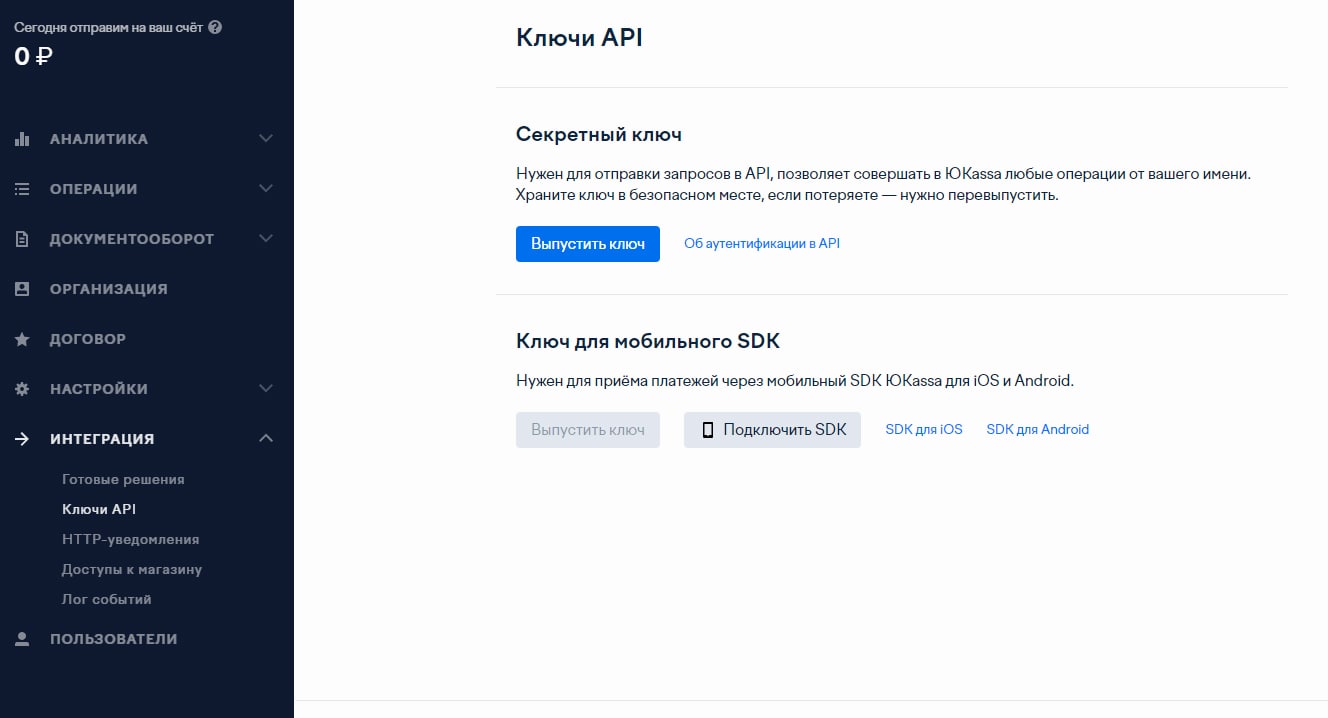
4. Далее в меню выбираем раздел "Настройки", там пункт "Магазин". Копируем значение "shopId" и вставляем в блоке настроек ЮKassa в движке в поле "ID магазина".
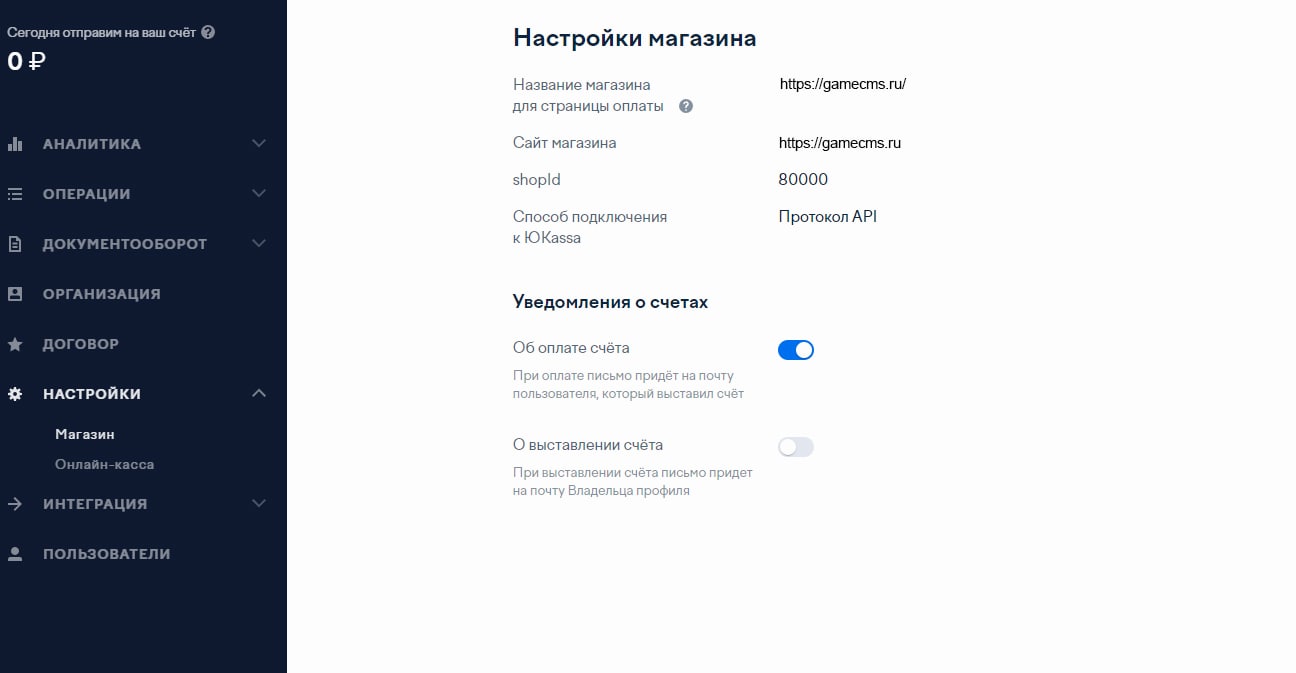
5. После в меню выбираем раздел "Интеграция", там пункт "HTTP-уведомления". В поле "URL для уведомлений" вставляем адрес для уведомлений, который указан в блоке настроек ЮKassa в движке. Не забываем поставить галочку у пункта "О каких событиях уведомлять" - "payment.succeeded"
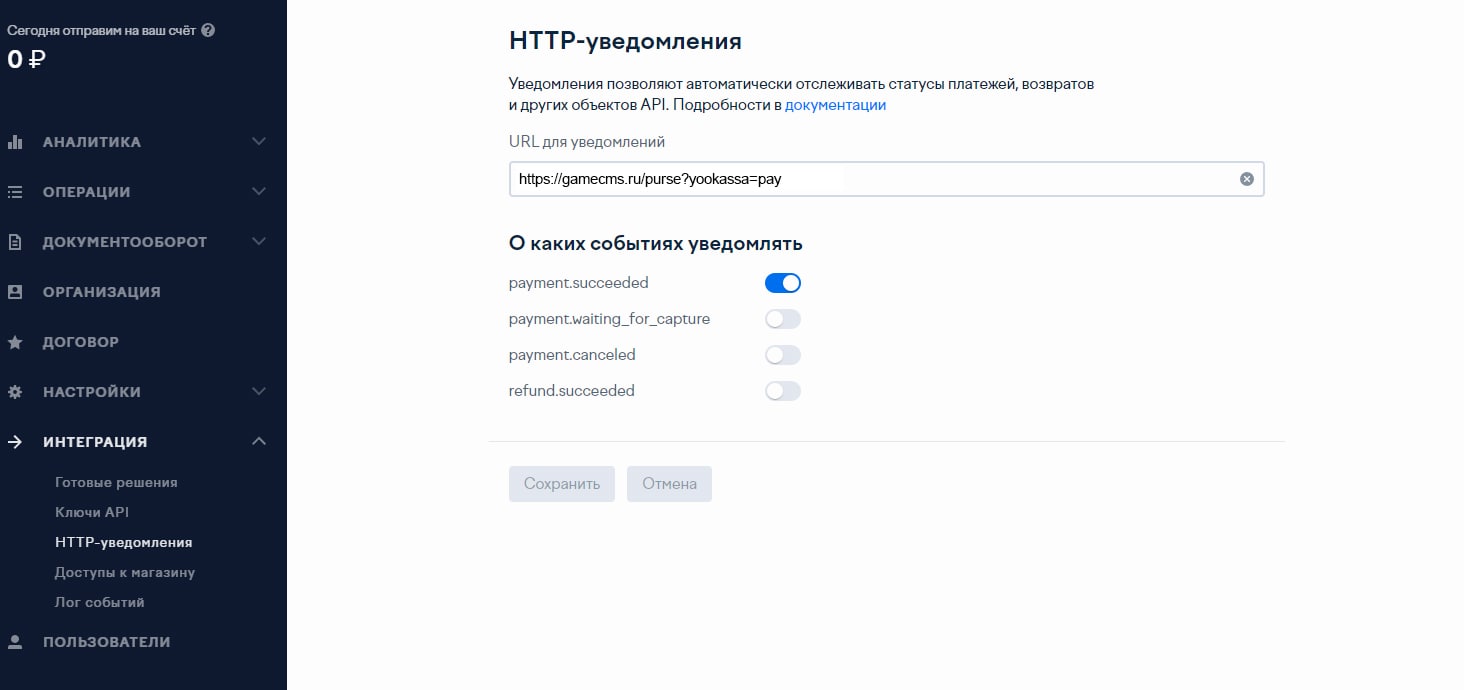
6. На этом настройка завершена.
2. Заполняем все данные о сайте, данные компании, данные руководителя, юридические вопросы. Отправиляем на проверку, после подписываем договор. Дожидаемся проверки договора и получения доступа к кассе.
3. После заходим в личный кабинет кассы, в меню выбираем раздел "Интеграция", там пункт "Ключи API". Нажимаем кнопку "Выпустить ключ", получаем ключ, копируем его и вставляем в блоке настроек ЮKassa в движке в поле "Секретный ключ".
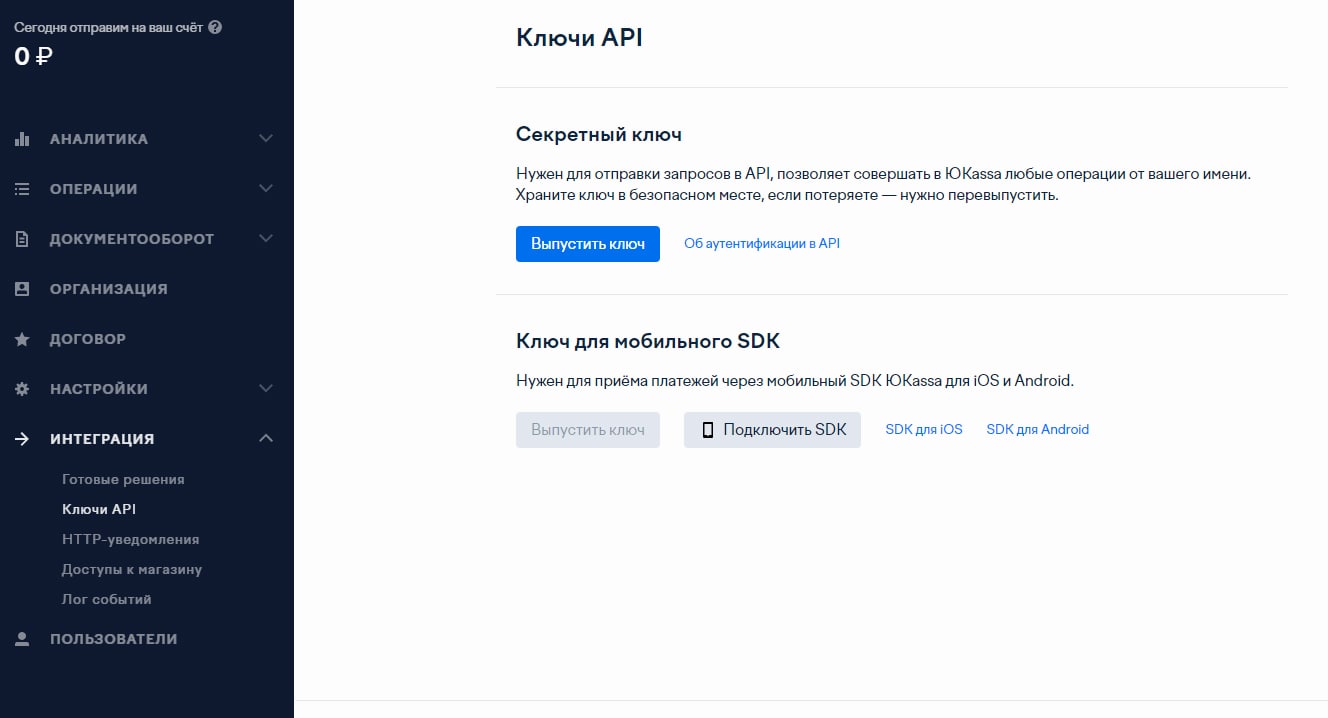
4. Далее в меню выбираем раздел "Настройки", там пункт "Магазин". Копируем значение "shopId" и вставляем в блоке настроек ЮKassa в движке в поле "ID магазина".
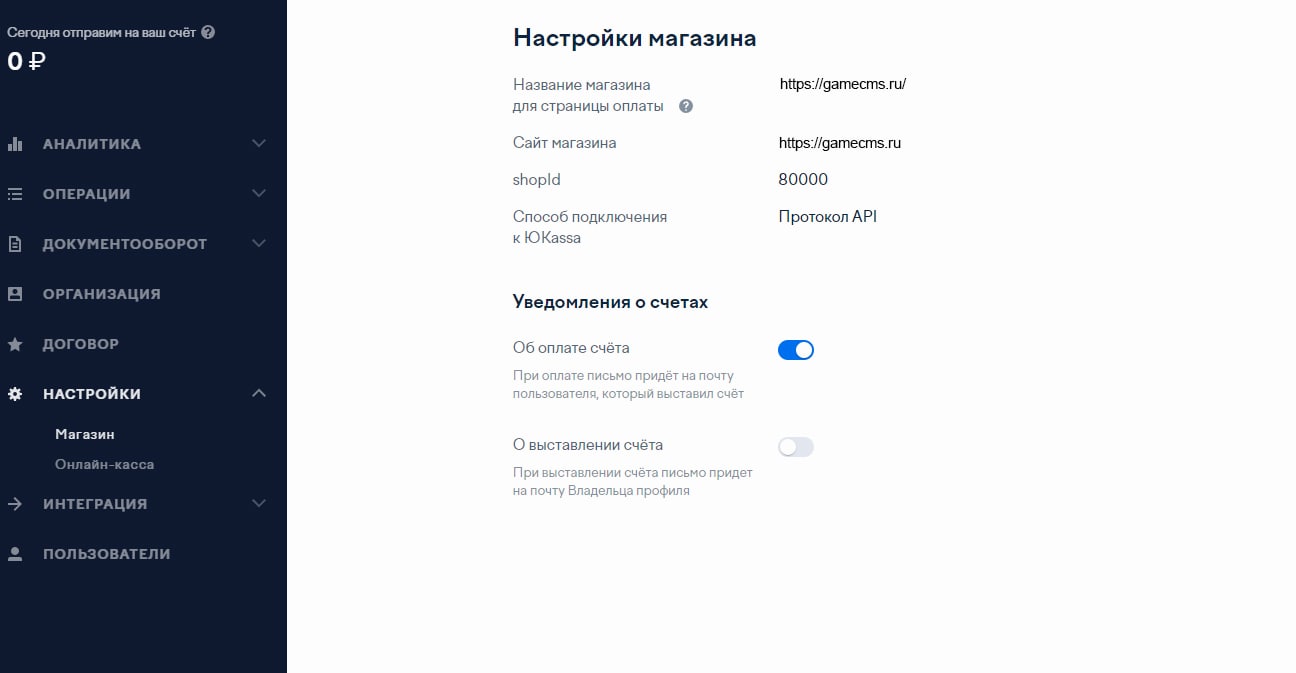
5. После в меню выбираем раздел "Интеграция", там пункт "HTTP-уведомления". В поле "URL для уведомлений" вставляем адрес для уведомлений, который указан в блоке настроек ЮKassa в движке. Не забываем поставить галочку у пункта "О каких событиях уведомлять" - "payment.succeeded"
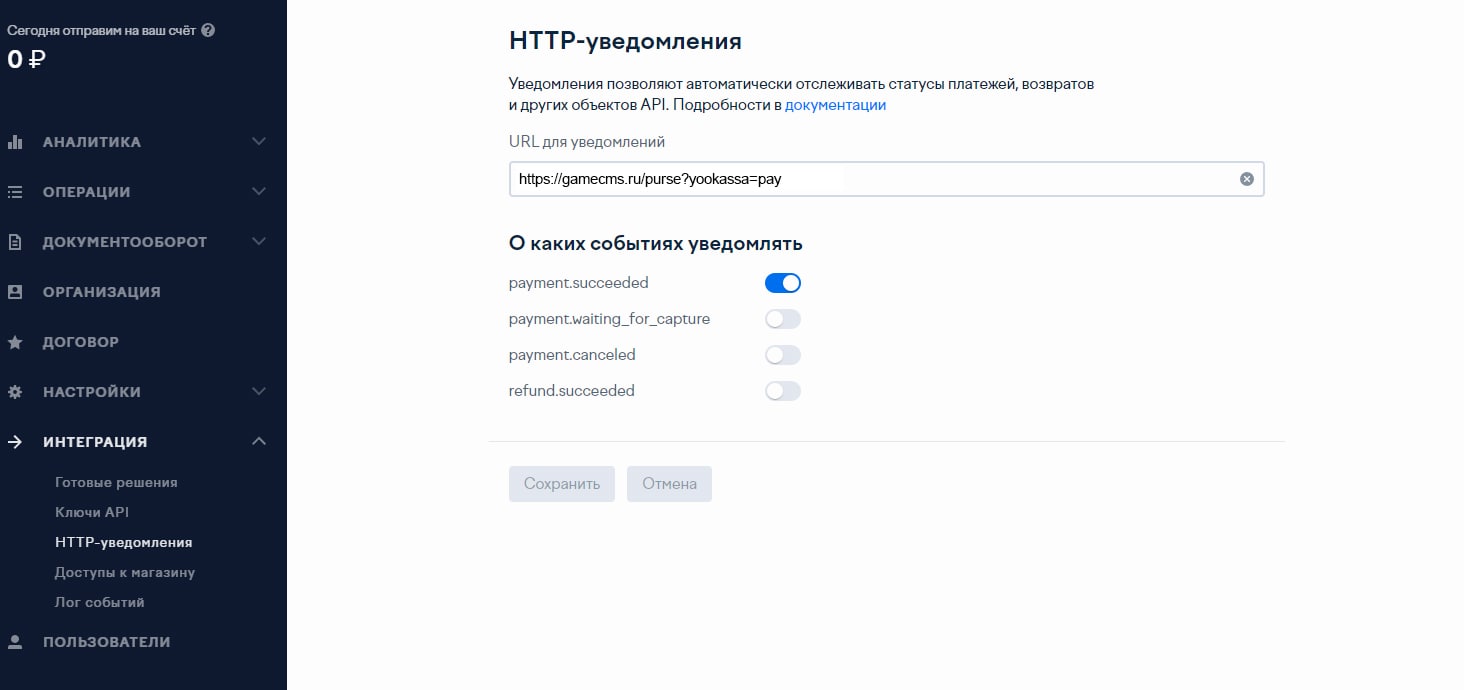
6. На этом настройка завершена.
1. Заходим на страницу https://unitpay.ru/signup и регистрируемся
2. Создаём магазин, перейдя на страницу: https://unitpay.ru/partner/project/add
3. Заполняем все поля: Название, описание и адрес своего сайта. http или https выбираете в зависимости от того какой протокол используется на вашем сайте.
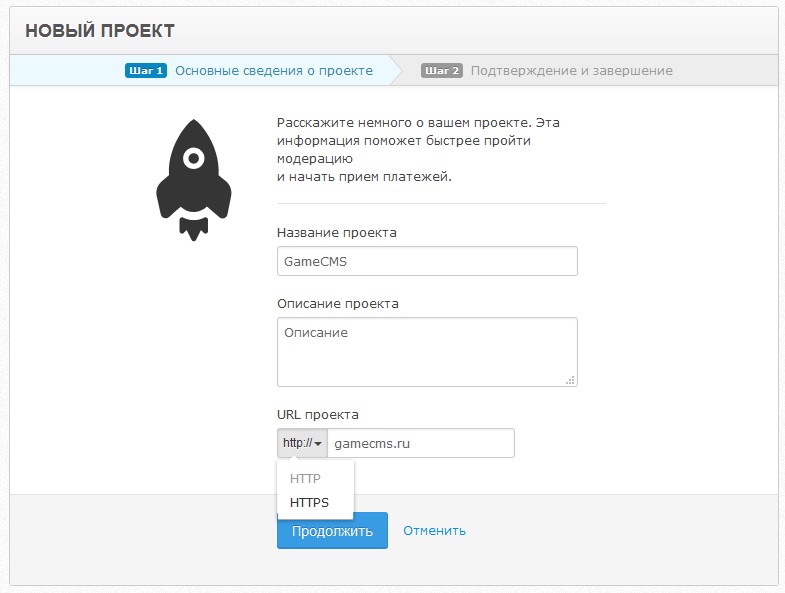
4. Подтверждаем что вы владелец сайта, для этого надо создать файл в корне вашего сайта и в этом файле написать ключ, затем нажимаем "Добавить проект"
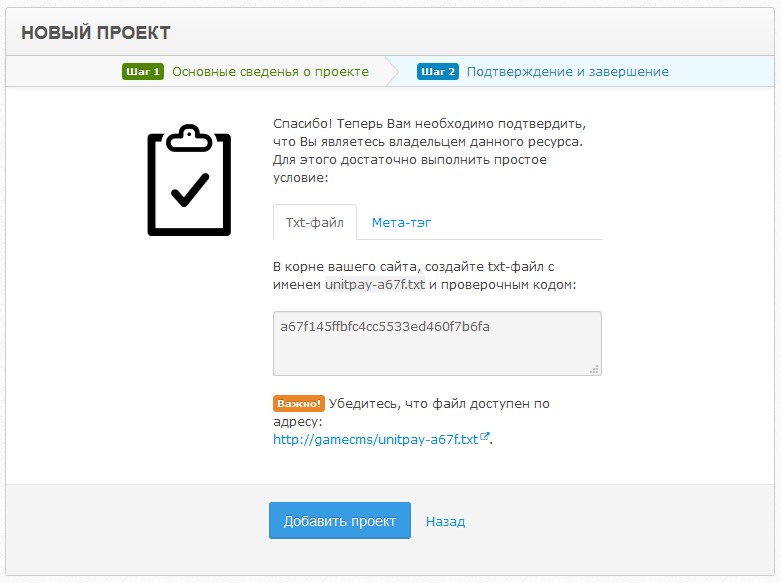
5. Далее требуется указать технические настройки на странице настройки проекта. Заполняете URL, Fail URL, Success URL в соответствии со скриншотом (можно взять в Админ центр/Платежные системы/Настройки для UnitPay).
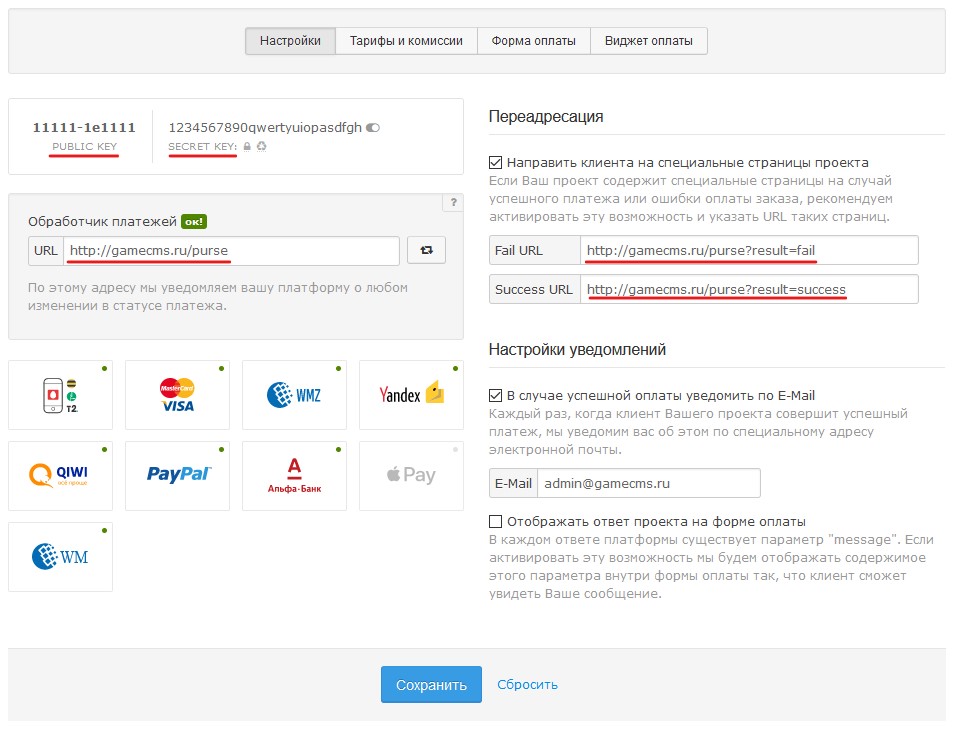
6. После копируете SECRET KEY и PUBLIC KEY с той же страницы настроек на unitpay и вводите их в настройках кассы в движке в соответствующие поля (Админ центр/Платежные системы/Настройки для UnitPay)
Теперь осталось дождаться успешной проверки модераторов, после чего Вы сможете принимать оплату со своего сайта.
Внимание
Обратите внимание, что для вывода средств с данной кассы требуется пройти идентификацию личности. Об этом написано более подробно на сайте самой кассы.
2. Создаём магазин, перейдя на страницу: https://unitpay.ru/partner/project/add
3. Заполняем все поля: Название, описание и адрес своего сайта. http или https выбираете в зависимости от того какой протокол используется на вашем сайте.
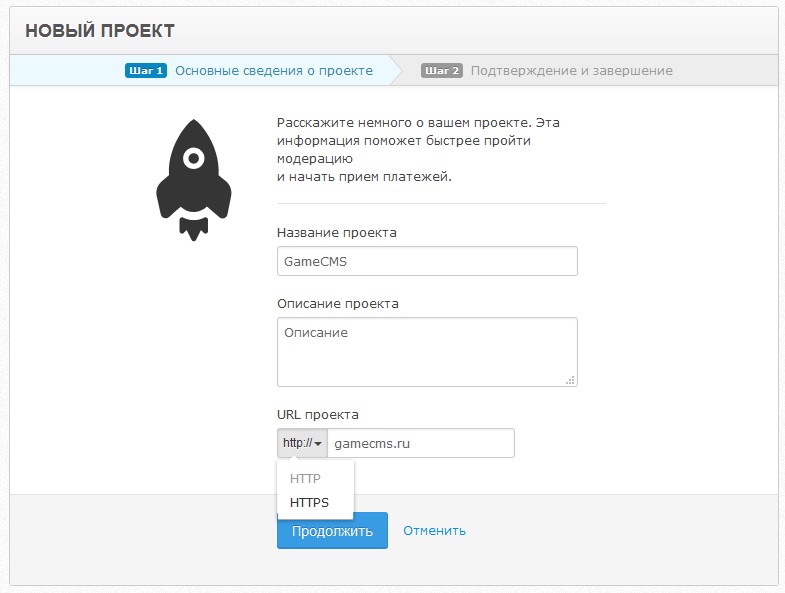
4. Подтверждаем что вы владелец сайта, для этого надо создать файл в корне вашего сайта и в этом файле написать ключ, затем нажимаем "Добавить проект"
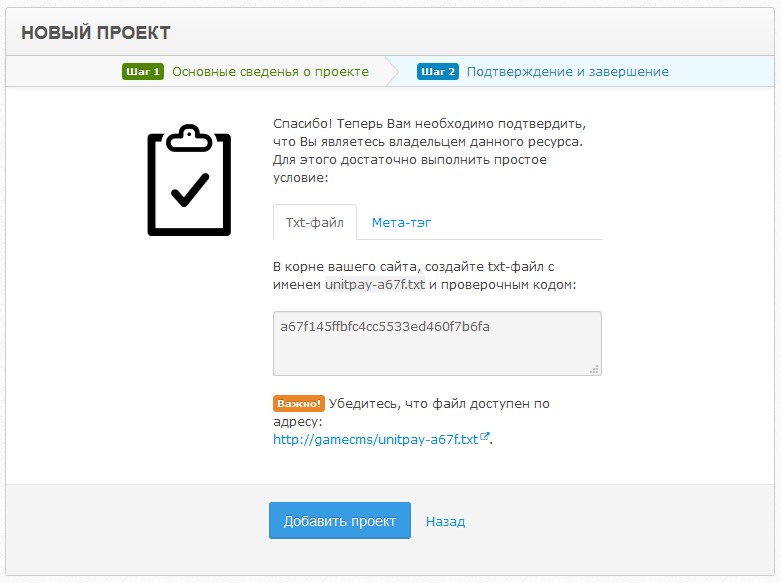
5. Далее требуется указать технические настройки на странице настройки проекта. Заполняете URL, Fail URL, Success URL в соответствии со скриншотом (можно взять в Админ центр/Платежные системы/Настройки для UnitPay).
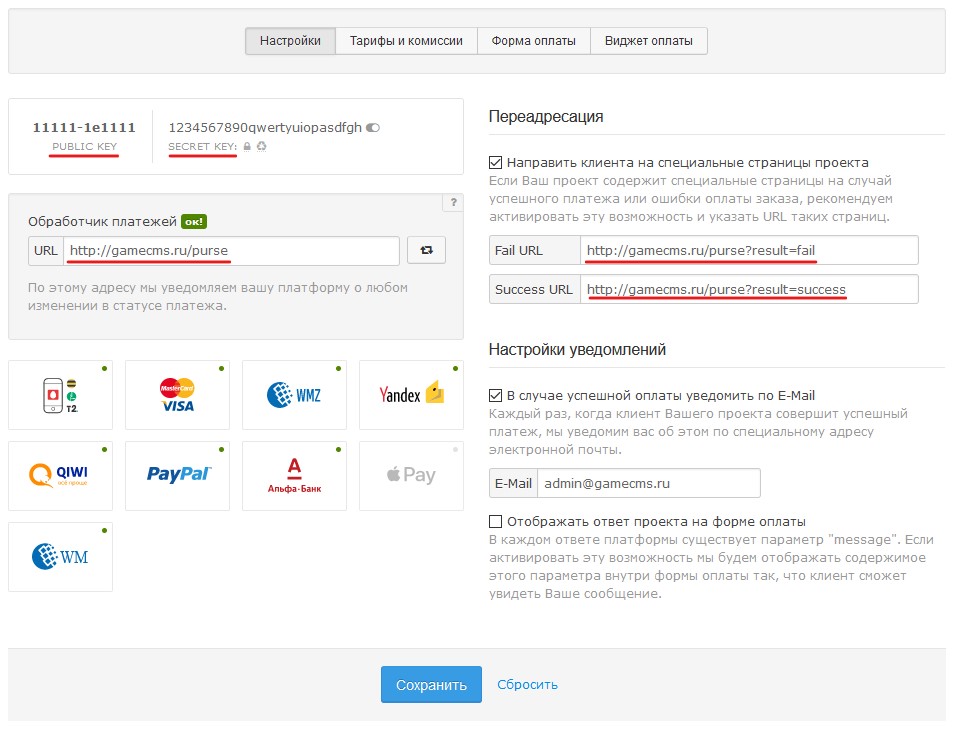
6. После копируете SECRET KEY и PUBLIC KEY с той же страницы настроек на unitpay и вводите их в настройках кассы в движке в соответствующие поля (Админ центр/Платежные системы/Настройки для UnitPay)
Теперь осталось дождаться успешной проверки модераторов, после чего Вы сможете принимать оплату со своего сайта.
Внимание
Обратите внимание, что для вывода средств с данной кассы требуется пройти идентификацию личности. Об этом написано более подробно на сайте самой кассы.
1. Заходим на сайт RoboKassa.ru, регистрируемся, авторизовываемся, заполняем все необходимые персональные данные и кошельки для вывода средств
2. Создаем магазин, заполняем информацию, в "Технические настройки" указываем данные по следующему образцу:
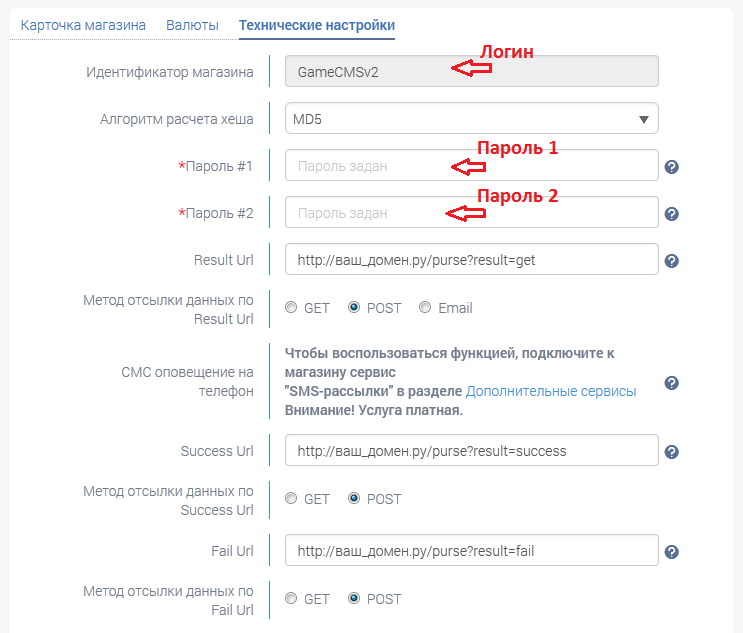
3. Затем данные из предыдущего пункта (Логин, Пароль 1, Пароль 2) указываем в настройках движка: Админ Центр -> Платежные системы -> Блок "RoboKassa"
4. После успешной модерации Вашего магазина администрацией RoboKass'ы вы сможете принимать через нее платежи
2. Создаем магазин, заполняем информацию, в "Технические настройки" указываем данные по следующему образцу:
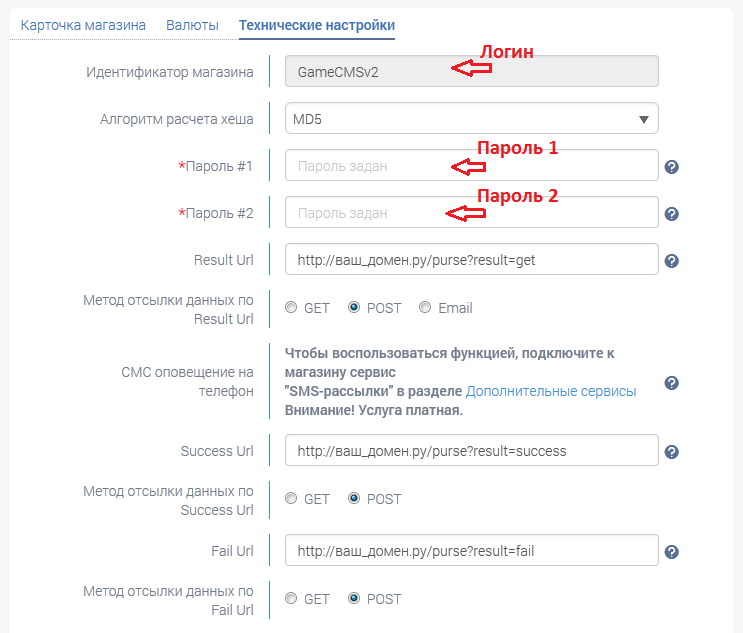
3. Затем данные из предыдущего пункта (Логин, Пароль 1, Пароль 2) указываем в настройках движка: Админ Центр -> Платежные системы -> Блок "RoboKassa"
4. После успешной модерации Вашего магазина администрацией RoboKass'ы вы сможете принимать через нее платежи
1. Вы должны быть зарегистрированы в WebMoney и иметь не ниже формального аттестата.
2. Заходим в WebMoney Merchant, нажимаем "настроить" напротив нужного Вам кошелька
3. Заполняем информацию по следующему образцу. То, что находится вне скриншота, трогать не надо:
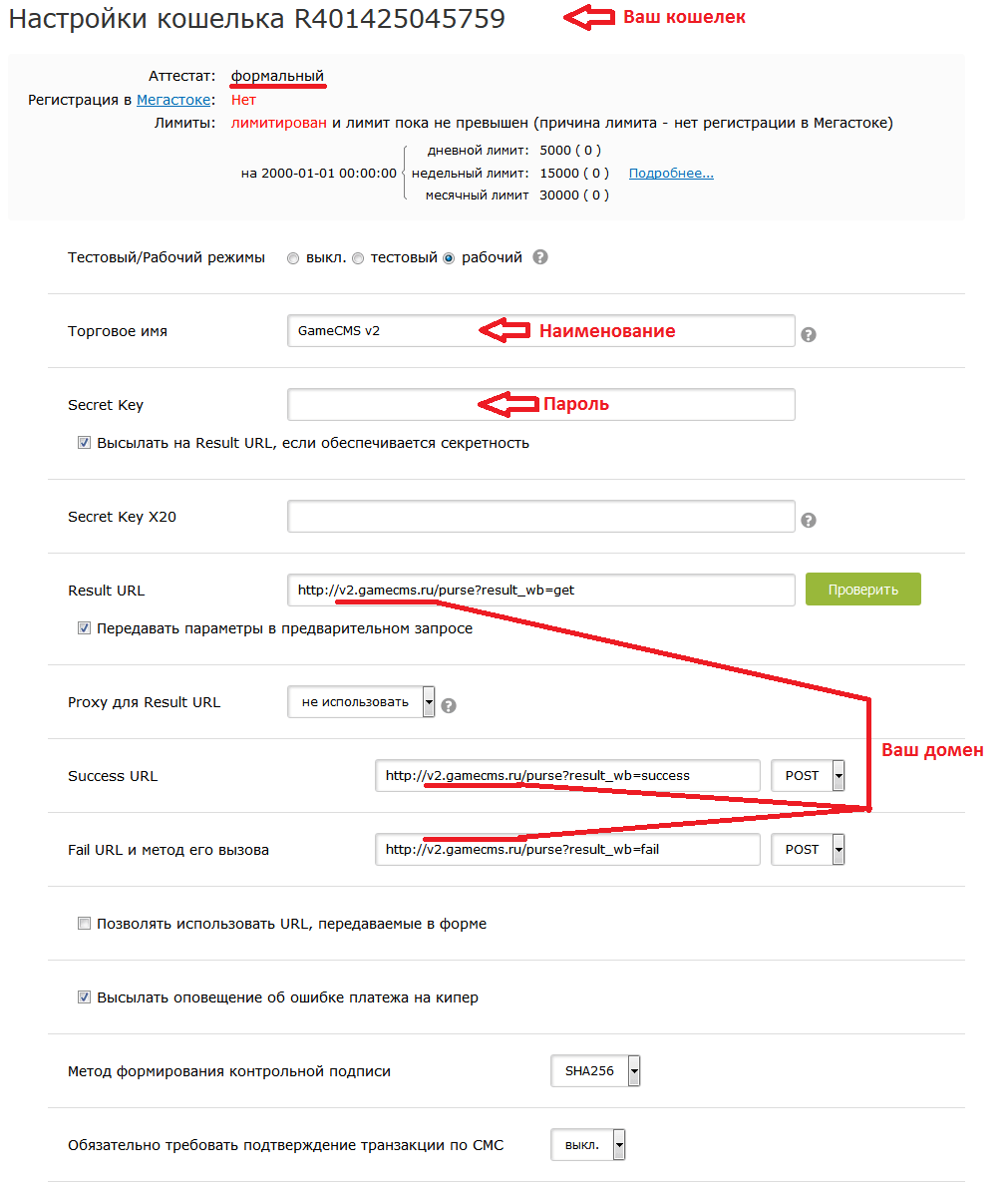
4. Затем данные из предыдущего пункта(Наименование, Пароль, Ваш кошелек) указываем в настройках движка: Админ Центр -> Платежные системы -> Блок "WebMoney"
2. Заходим в WebMoney Merchant, нажимаем "настроить" напротив нужного Вам кошелька
3. Заполняем информацию по следующему образцу. То, что находится вне скриншота, трогать не надо:
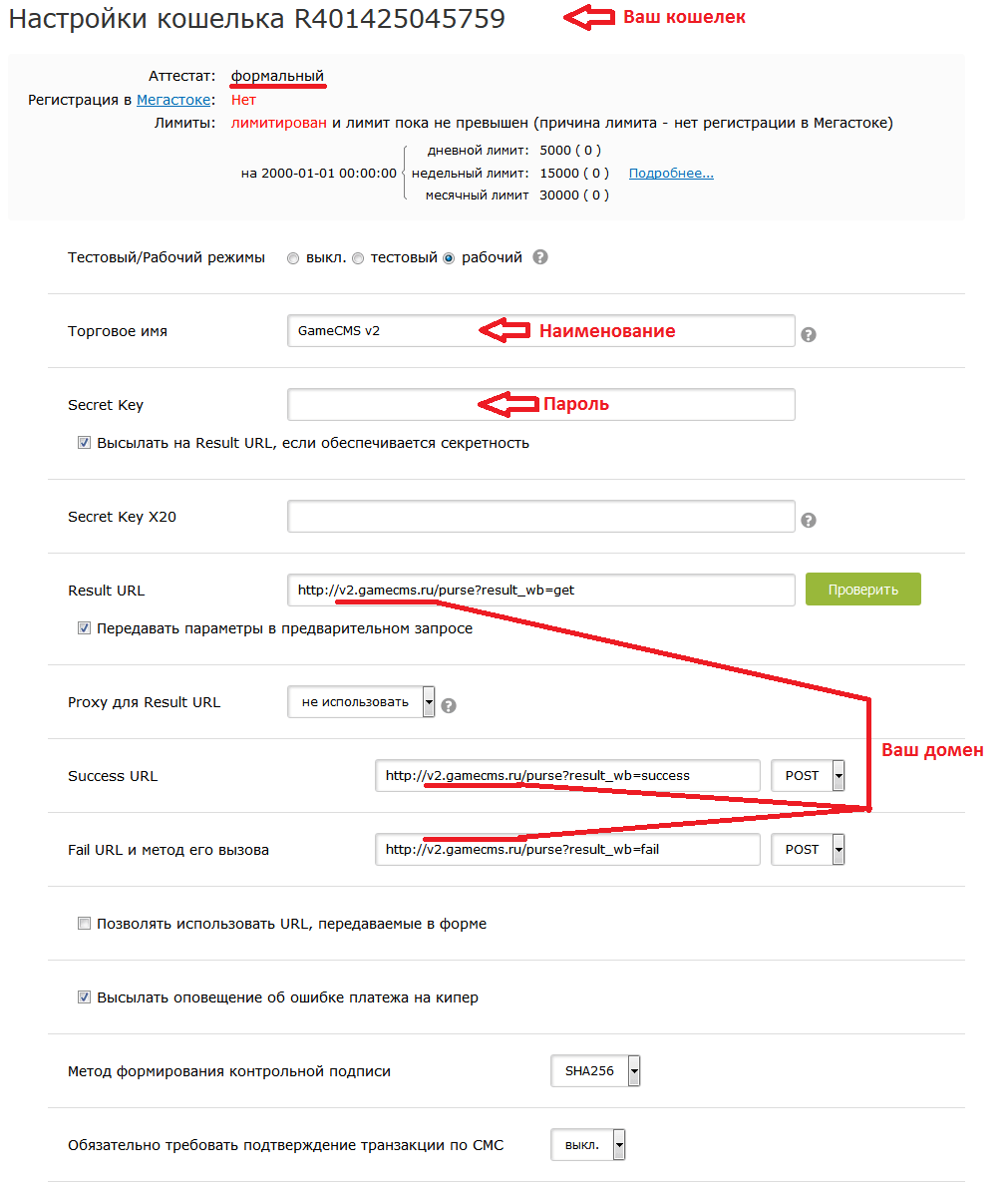
4. Затем данные из предыдущего пункта(Наименование, Пароль, Ваш кошелек) указываем в настройках движка: Админ Центр -> Платежные системы -> Блок "WebMoney"
1. Переходим на страницу регистрации в LiqPay, проходим регистрацию.
2. Копируем настройки кассы из блока API ключи с сайта LiqPay в блок настроек кассы в админ центре движка в настройках платежных систем. Значение поля "public_key" вставляем в поле "Публичный ключ", "private_key" в "Секретный ключ", сохраняем настройки и включаем кассу.

3. Далее находим настройки как на скрине ниже и ставим галочки в пунктах "Авторедирект" и "POST data"
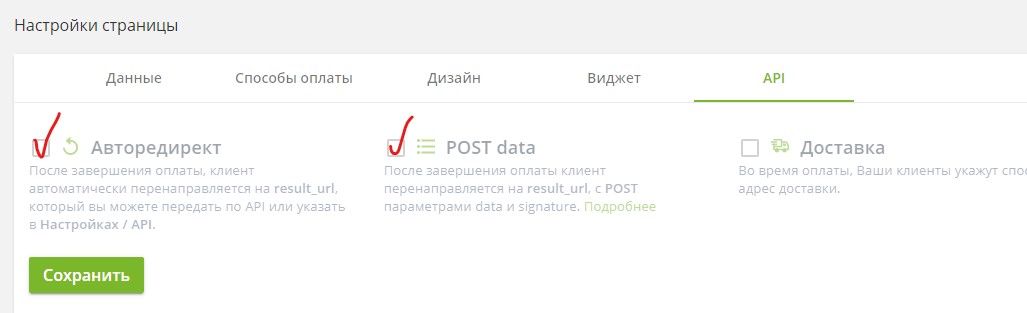
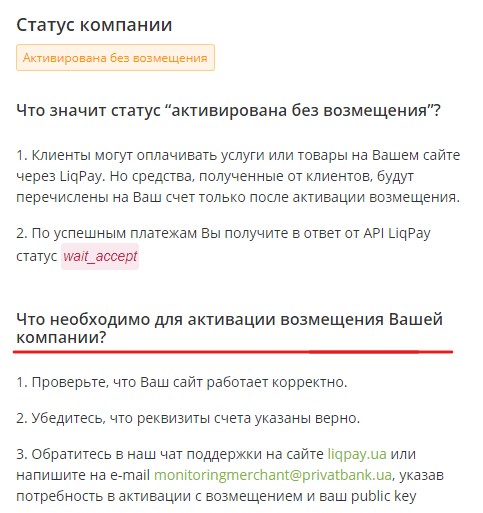
2. Копируем настройки кассы из блока API ключи с сайта LiqPay в блок настроек кассы в админ центре движка в настройках платежных систем. Значение поля "public_key" вставляем в поле "Публичный ключ", "private_key" в "Секретный ключ", сохраняем настройки и включаем кассу.
3. Далее находим настройки как на скрине ниже и ставим галочки в пунктах "Авторедирект" и "POST data"
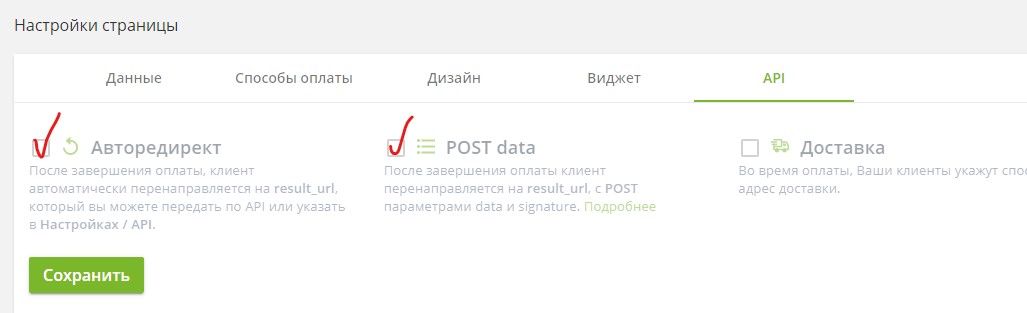
Внимание
Обратите внимание, что для корректного автоматического зачисления средст на сайт и для возможности вывода средств с кассы, необходимо пройти активацию возмещения, для этого требуется выполнить инструкции ниже.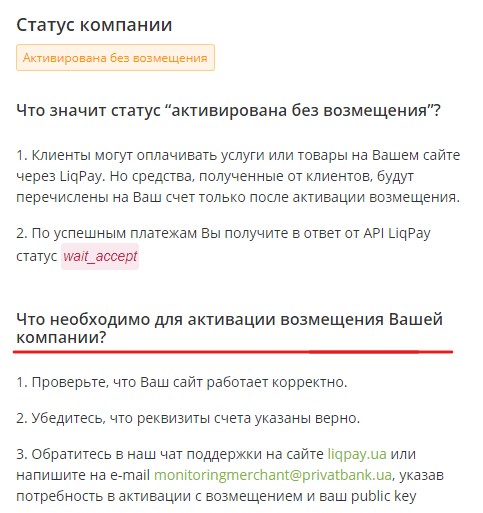
1. Для регистрации магазина переходим на данную страницу: регистрация магазина в InterKassa, там проходим регистрацию
2. После успешной регистрации и авторизации переходим на страницу касс: Мои кассы, далее нажимаем кнопку "Создать кассу", где указываем необходимые данные:
- Партнерская - тут Вам надо просто заполнить поля:

3. После создания кассы заходим в ее настройки, далее по пунктам: (не забывайте после изменений нажать кнопку "сохранить" в правом верхнем углу)
- Общие настройки: заполняется по желанию
- Настройки платежей: как на скриншоте
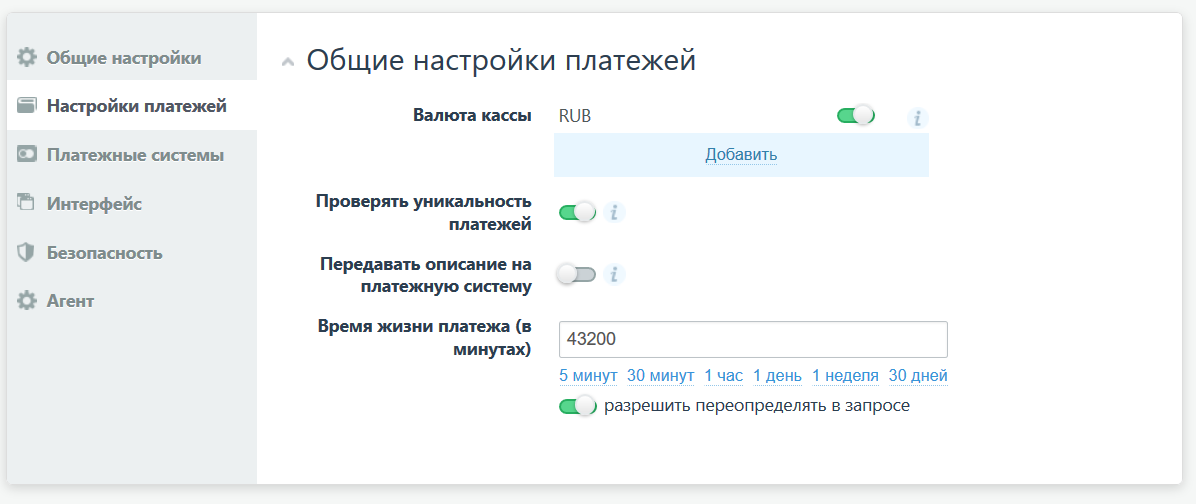
- Платежные системы: настраиваете как Вам надо
- Интерфейс: как на скриншоте, отличие только в url'ах, их можно взять в: Ваш движок -> Админ Центр -> Платежные системы -> блок с interkassa'ой
Обратите внимание на раздел "Дополнительно"! Там обязательно надо указать текст успешного ответа: OK
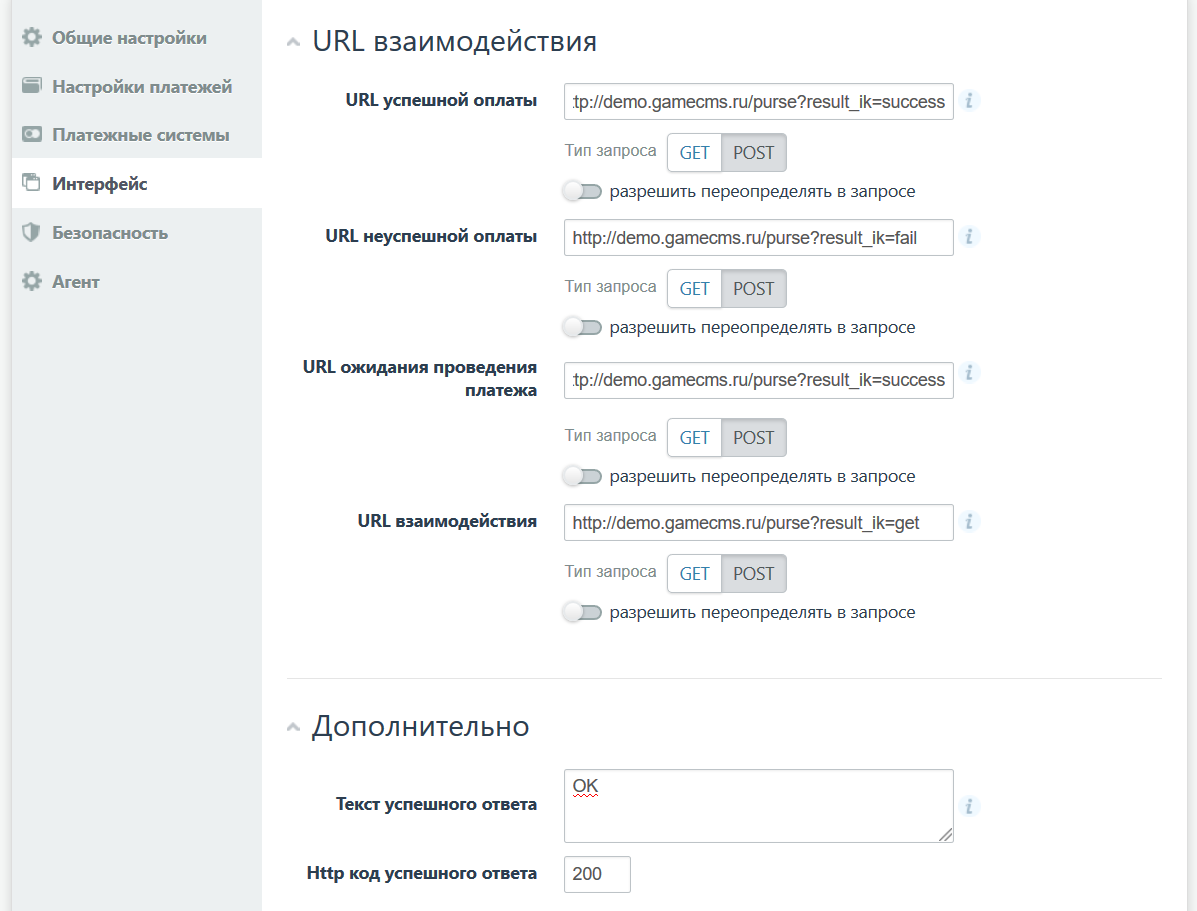
- Безопасность: опять же как на скриншоте.
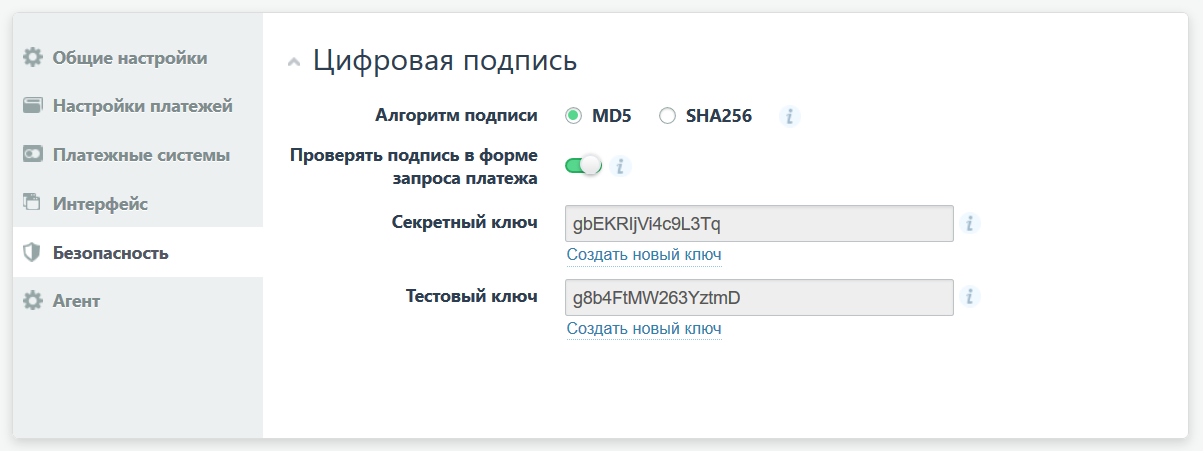
4. Далее из раздела "Безопасность" предыдущего пункта копируем значение поля "Секретный ключ" и вставляем его в движке в Админ Центре -> Платежные системы -> блок с interkassa'ой в поле "Секретный ключ"
5. Теперь осталось лишь указать ID кассы в движке, его можно взять на странице: Мои кассы

2. После успешной регистрации и авторизации переходим на страницу касс: Мои кассы, далее нажимаем кнопку "Создать кассу", где указываем необходимые данные:
- Тип кассы: (на Ваш выбор)
- Партнерская - тут Вам надо просто заполнить поля:
- URL Агента - http://gamecms.ru
- Адрес сайта - адрес вашего сайта
- Название кассы - название вашей кассы

3. После создания кассы заходим в ее настройки, далее по пунктам: (не забывайте после изменений нажать кнопку "сохранить" в правом верхнем углу)
- Общие настройки: заполняется по желанию
- Настройки платежей: как на скриншоте
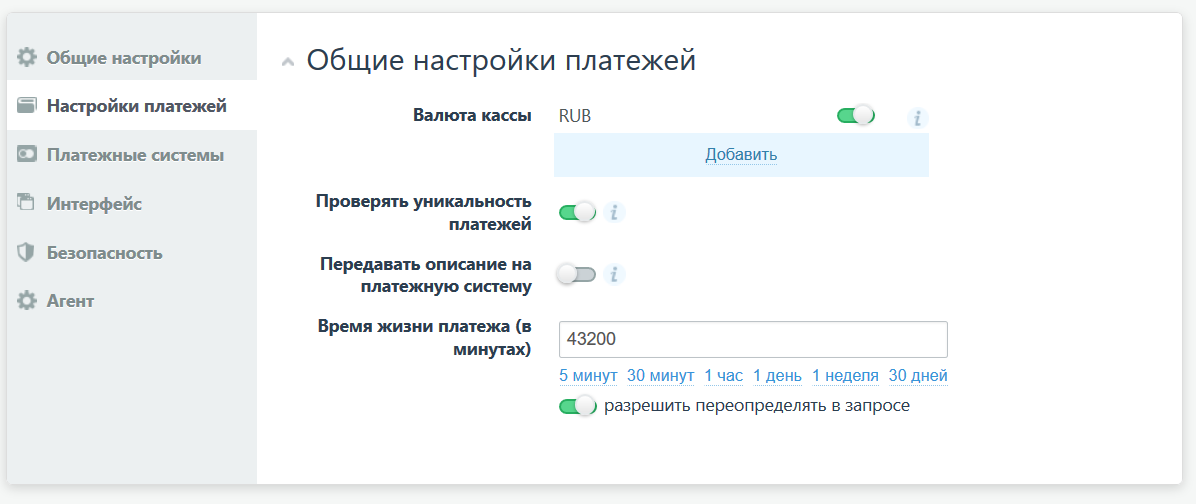
- Платежные системы: настраиваете как Вам надо
- Интерфейс: как на скриншоте, отличие только в url'ах, их можно взять в: Ваш движок -> Админ Центр -> Платежные системы -> блок с interkassa'ой
Обратите внимание на раздел "Дополнительно"! Там обязательно надо указать текст успешного ответа: OK
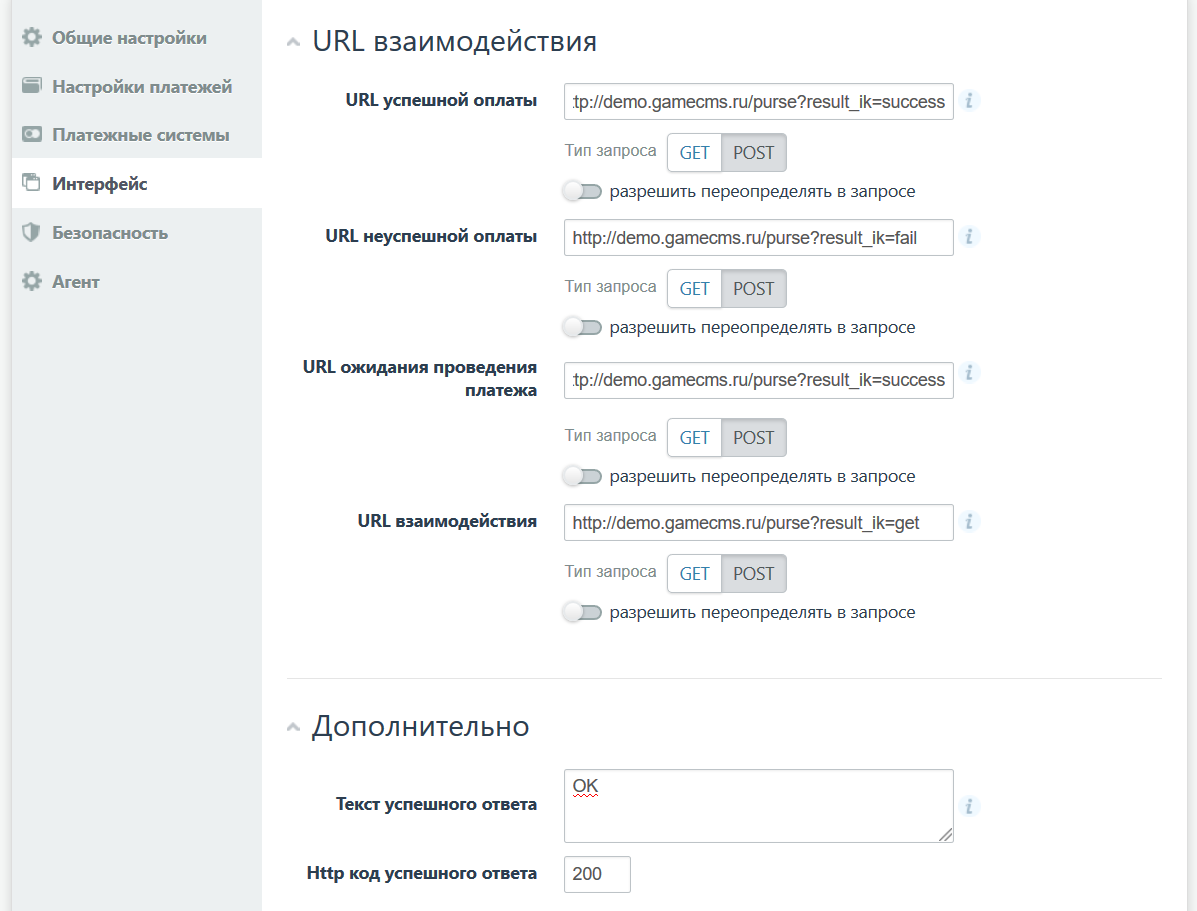
- Безопасность: опять же как на скриншоте.
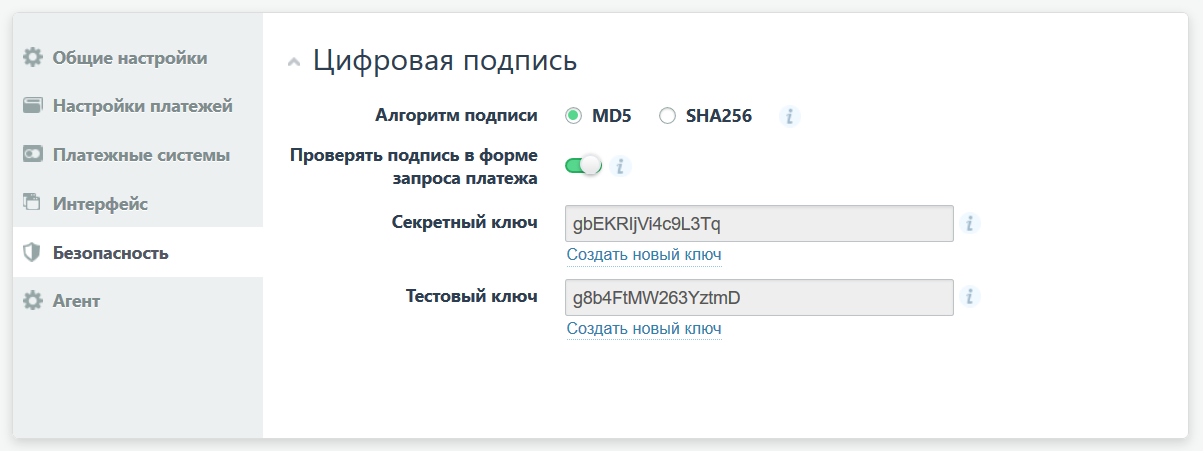
4. Далее из раздела "Безопасность" предыдущего пункта копируем значение поля "Секретный ключ" и вставляем его в движке в Админ Центре -> Платежные системы -> блок с interkassa'ой в поле "Секретный ключ"
5. Теперь осталось лишь указать ID кассы в движке, его можно взять на странице: Мои кассы

1. Для регистрации магазина переходим на данную страницу: регистрация магазина в WalletOne, там проходим регистрацию
2. После успешной регистрации и авторизации создаем новый проект:
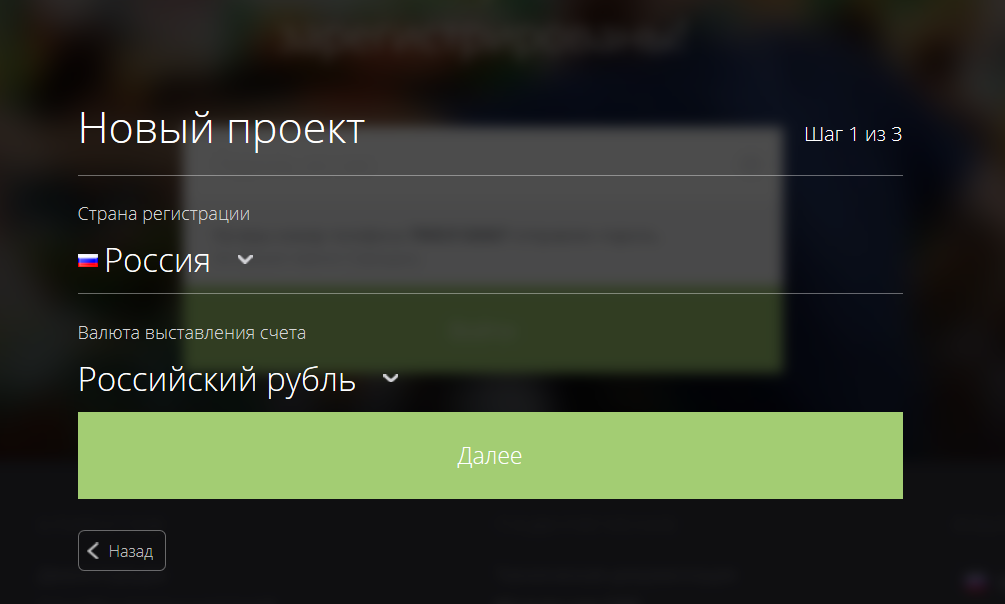
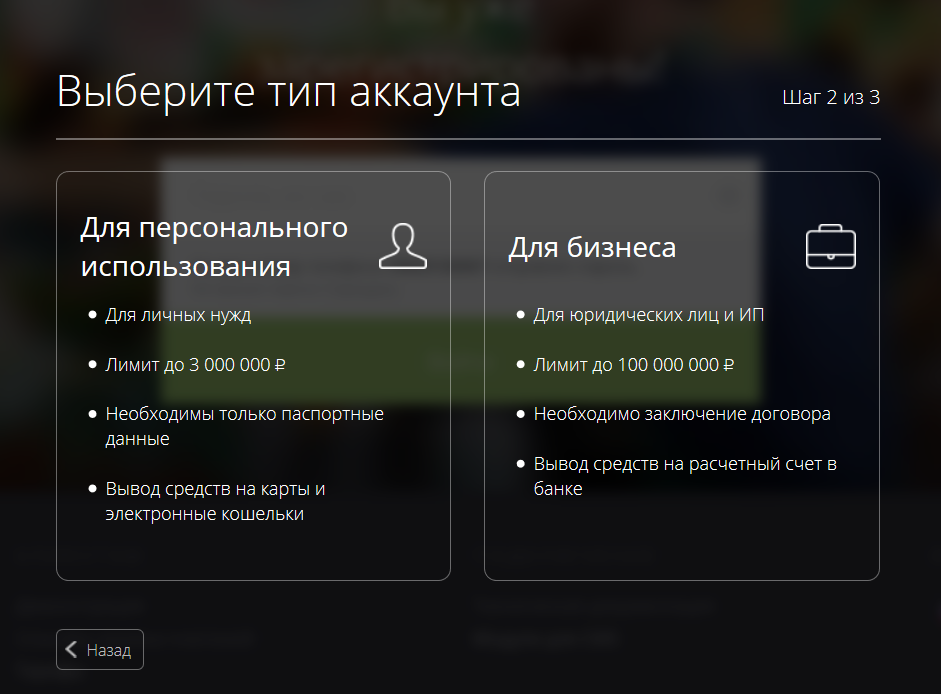
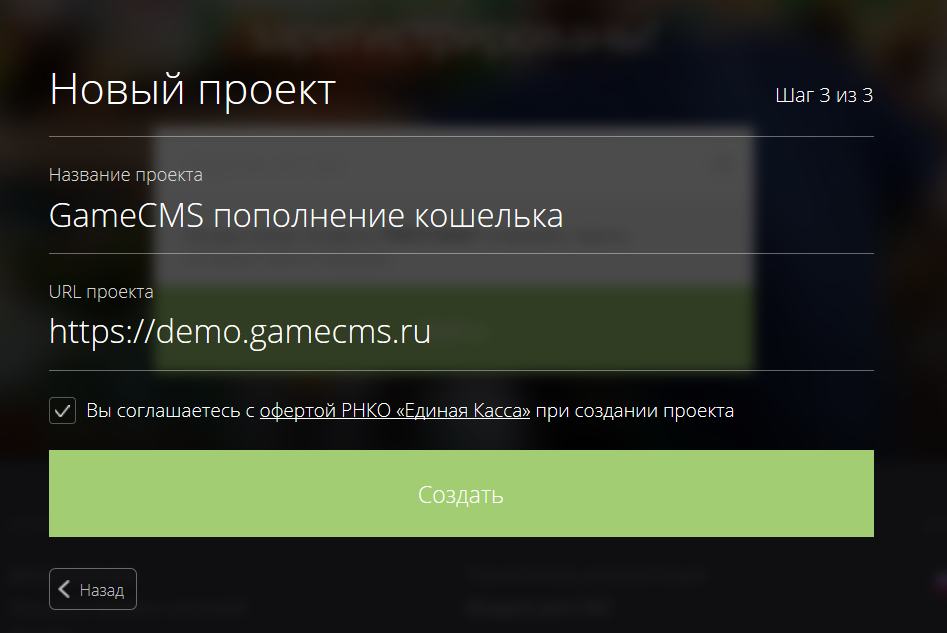
3. Далее переходим в настройки кассы, в раздел "интеграция", там указываем необходимые данные в соответствии со скриншотом ниже, также не забываем заполнить поля "ID кассы" и "Секретный ключ" в админ центре движка
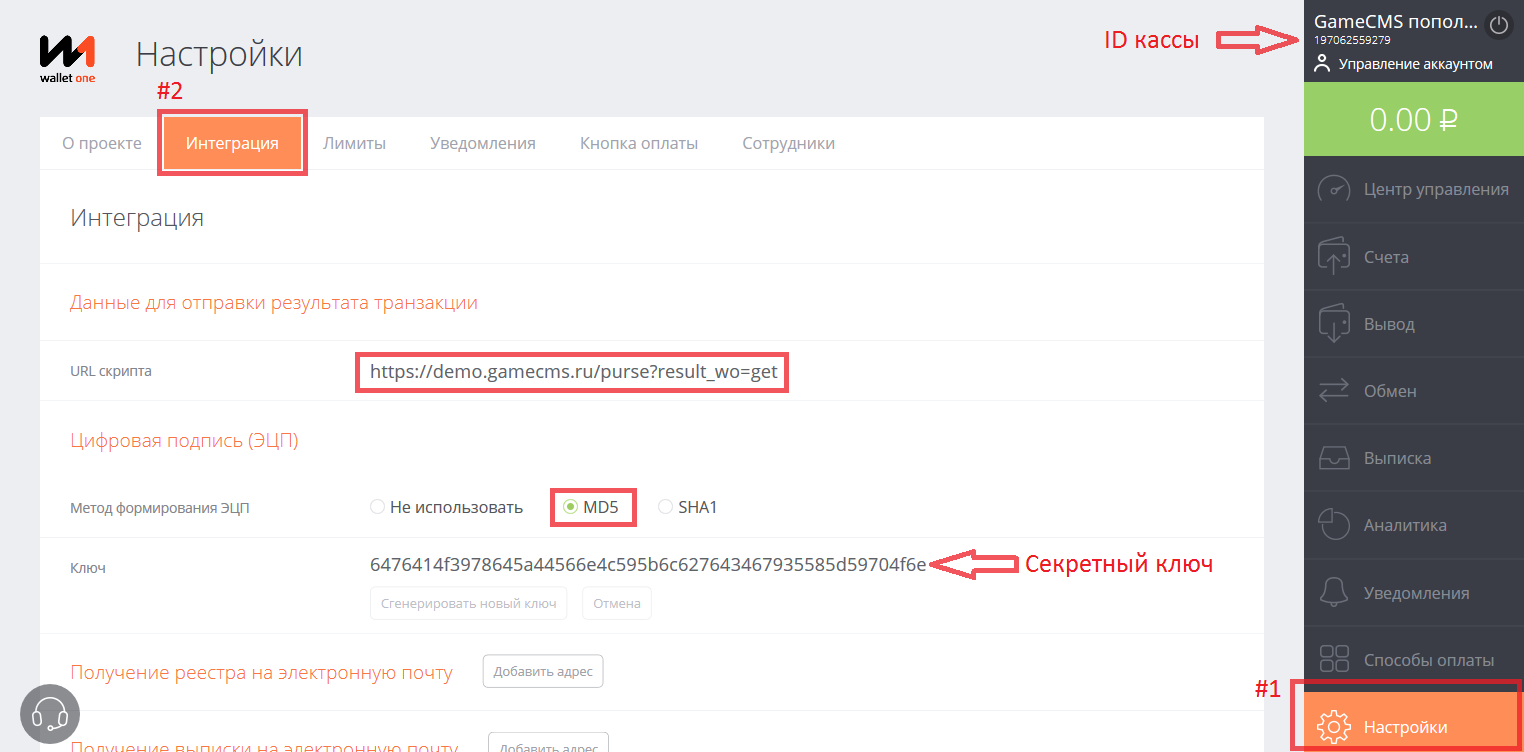
4. После сохраняем настройки в движке и самой кассе
5. Все остальные настройки заполняются по вашему усмотрению
2. После успешной регистрации и авторизации создаем новый проект:
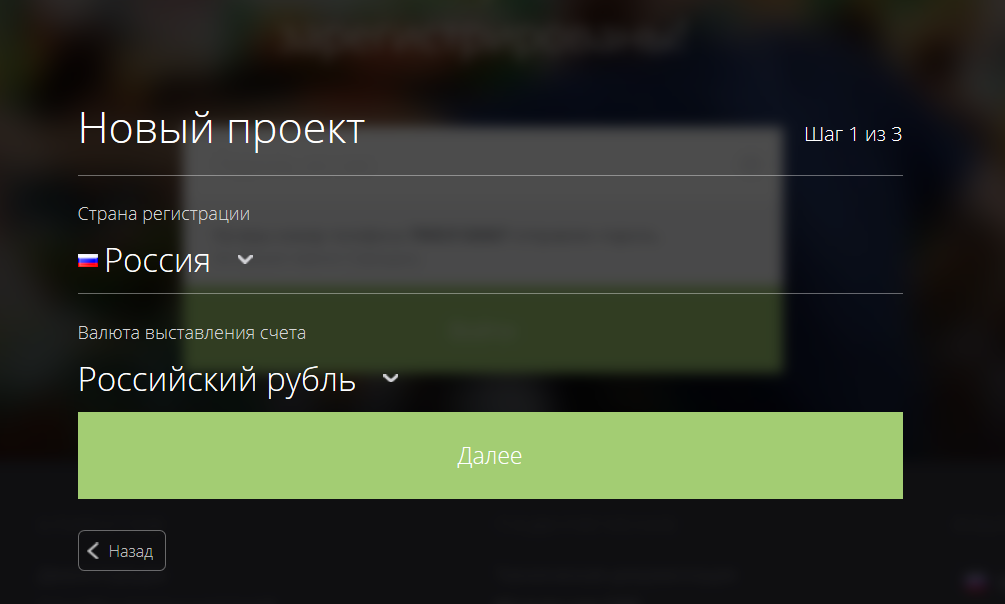
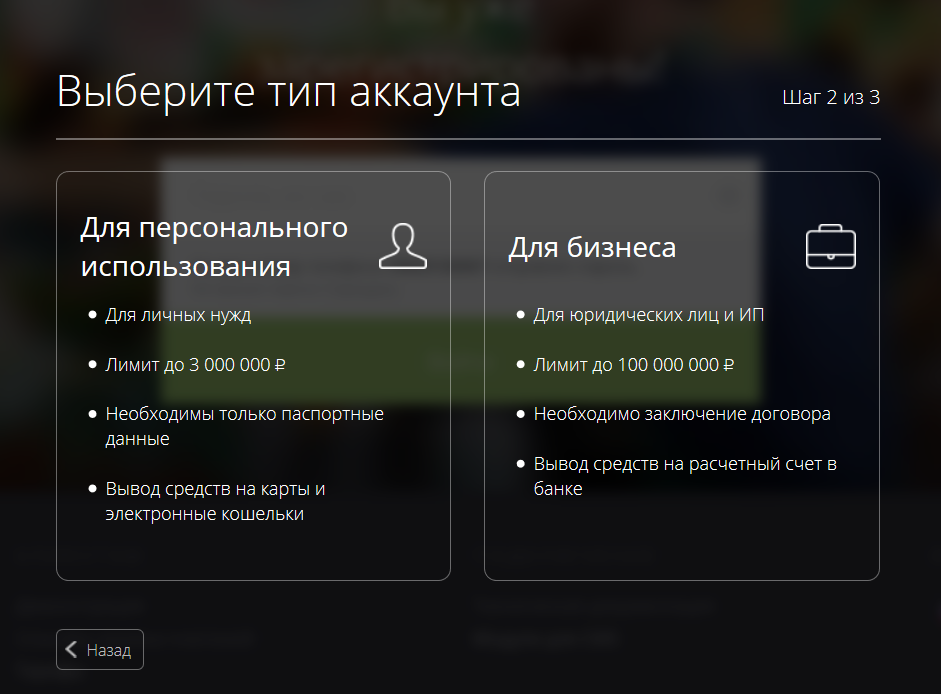
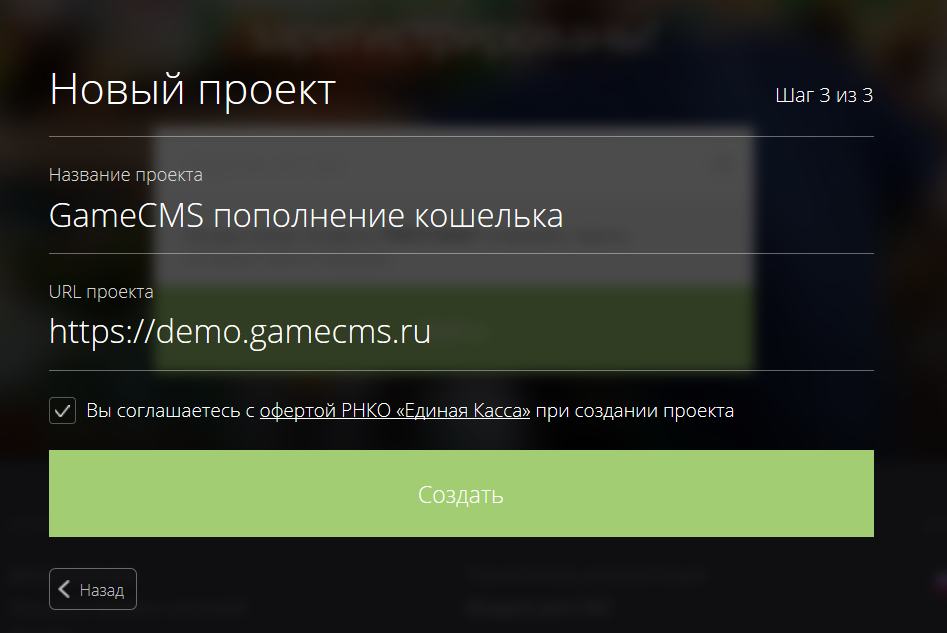
3. Далее переходим в настройки кассы, в раздел "интеграция", там указываем необходимые данные в соответствии со скриншотом ниже, также не забываем заполнить поля "ID кассы" и "Секретный ключ" в админ центре движка
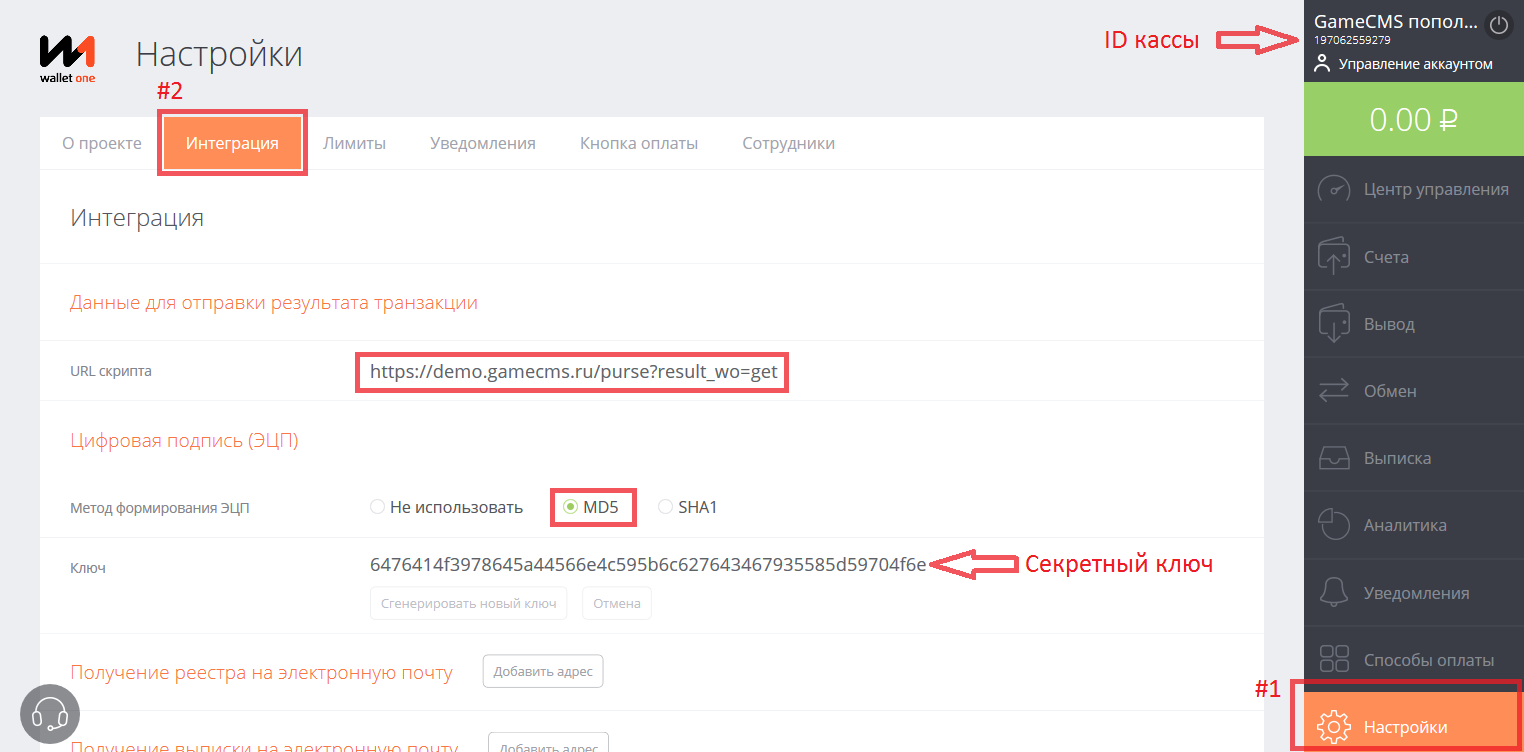
4. После сохраняем настройки в движке и самой кассе
5. Все остальные настройки заполняются по вашему усмотрению
Для создания оплаты через киви у Вас должен быть qiwi кошелек и SSL сертификат на сайте (Qiwi не работает по протоколу http, только по https)
1. Переходим на страницу настроек в qiwi, жмем желтую кнопку Настроить (у кого то Создать пару ключей и настроить). Вводим необходимую информацию, обязательно ставим галочку на Использовать эту пару ключей для серверных оповещений и вводим URL для оповещения(его можно взять в админ центре, в настройке платежных систем, блок qiwi), после жмем сохранить

2. Копируем секретный ключ и жмем далее. Скопированный ключ вставляем в поле секретный ключ в админ центре, в настройке платежных систем, блок qiwi и сохраняем изменения. Готово
1. Переходим на страницу настроек в qiwi, жмем желтую кнопку Настроить (у кого то Создать пару ключей и настроить). Вводим необходимую информацию, обязательно ставим галочку на Использовать эту пару ключей для серверных оповещений и вводим URL для оповещения(его можно взять в админ центре, в настройке платежных систем, блок qiwi), после жмем сохранить

2. Копируем секретный ключ и жмем далее. Скопированный ключ вставляем в поле секретный ключ в админ центре, в настройке платежных систем, блок qiwi и сохраняем изменения. Готово
